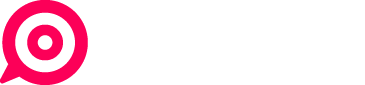Creare e formattare il testo
Aggiungere un testo al post
Per aggiungere un messaggio di testo al tuo post, seleziona la tab “Contenuto Comune“, clicca nel campo “Cosa vuoi raccontare oggi?” e digita/inserisci il testo:

Il testo inserito in questa tab verrà automaticamente copiato sui canali social che hai aggiunto. Cliccando sulle icone dei canali social, potrai personalizzare il contenuto in base alle caratteristiche del social network di appartenenza:

Nell’intestazione dei canali Facebook, Instagram e TikTok è presente un menu che ti permette di scegliere la destinazione del post (ad esempio nel Feed, nelle Storie, nei Reels, etc.), oppure la bacheca di destinazione per i canali Pinterest, .
Per ciascun social network è possibile verificare il limite di caratteri disponibili attraverso il contatore posizionato in basso a destra del campo testo.
Inserire menzioni nel testo del post
Con PostPickr è possibile menzionare altri profili o account all’interno del testo dei tuoi post. Al momento la funzionalità è disponibile solo per alcuni social network e con alcune limitazioni imposte dalle varie piattaforme API.
Per menzionare altre Pagine Facebook nel testo dei tuoi post, digita il simbolo “@” nel campo testo. Si aprirà una finestra modal nella quale potrai digitare il nome della pagina che vuoi menzionare:

Il sistema visualizzerà l’elenco dei risultati corrispondenti al nome inserito. Clicca su un risultato per inserire la menzione nel testo del post:

Le menzioni inserite nel testo sono visualizzate in colore celeste. Per rimuovere una menzione, clicca su essa e poi premi il tasto cancella.
Per menzionare altre Pagine LinkedIn nel testo dei tuoi post, digita il simbolo “@” nel campo testo. Si aprirà una finestra modal nella quale potrai digitare il nome della pagina che vuoi menzionare:

Il sistema visualizzerà l’elenco dei risultati corrispondenti al nome inserito. Clicca su un risultato per inserire la menzione nel testo del post.
Per menzionare profili personali pubblici, account Business e account Creator nel testo dei tuoi post, digita il simbolo “@” nel campo testo. Si aprirà una finestra modal nella quale potrai digitare lo username che vuoi menzionare:
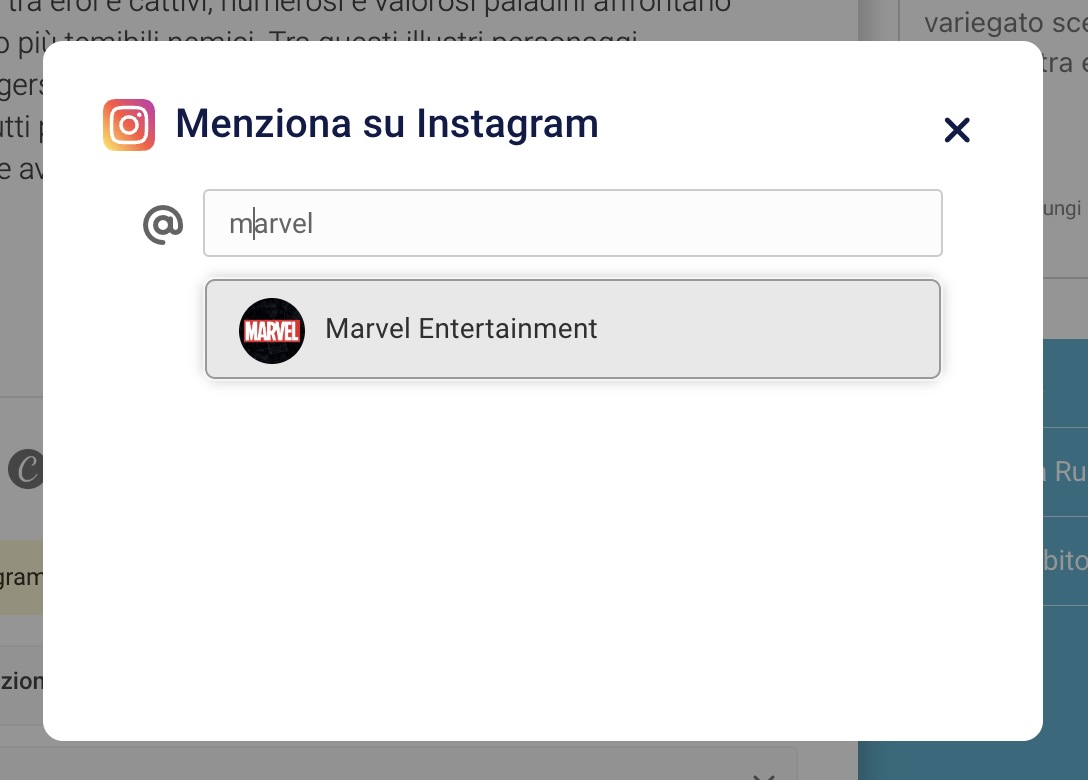
Il sistema visualizzerà il risultato corrispondente allo username inserito. Se lo username corrisponde ad un account di tipo Business/Creator, PostPickr mostrerà l’immagine ed il nome pubblico del profilo.
Se lo username corrisponde ad un profilo personale o non riscontra nessuna corrispondenza, PostPickr mostrerà un’immagine profilo generica seguita dallo username inserito.
Per verificare la correttezza dello username inserito, clicca sul link “Verifica”:

Clicca sul risultato per inserire la menzione nel testo del post.
X-Twitter
Per menzionare un account X-Twitter nel testo dei tuoi post, digita il simbolo “@” nel campo testo. Si aprirà una finestra modal nella quale potrai digitare lo username che vuoi menzionare:
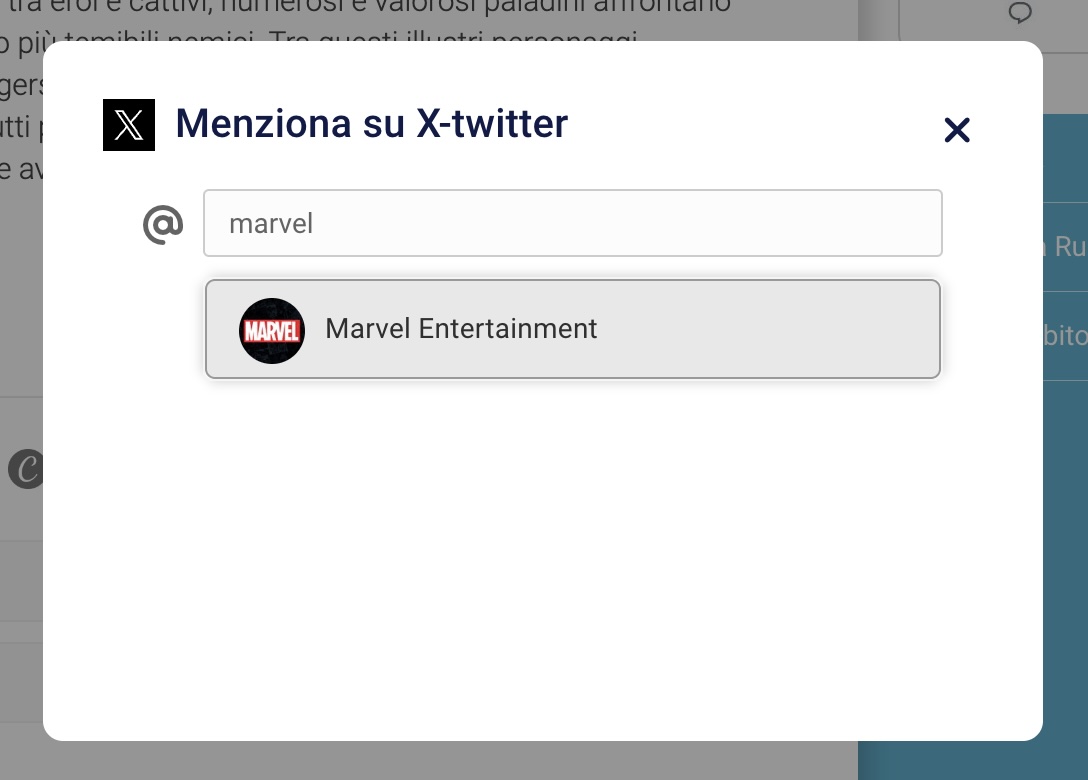
Se l’app collegata all’account X-Twitter è di livello Basic o superiore e lo username inserito corrisponde ad un account esistente, PostPickr mostrerà l’immagine ed il nome pubblico del profilo.
Se l’app collegata all’account X-Twitter è di livello Free, PostPickr mostrerà un’immagine profilo generica seguita dallo username inserito. Per verificare la correttezza dello username inserito, clicca sul link “Verifica”:

Clicca sul risultato per inserire la menzione nel testo del post.
Telegram
Per menzionare un utente o un canale Telegram nel testo dei tuoi post, digita il simbolo “@” nel campo testo. Si aprirà una finestra modal nella quale potrai digitare lo username che vuoi menzionare:

Poichè le API di Telegram non supportano la ricerca e la verifica degli username, PostPickr mostrerà un’immagine profilo generica seguita dallo username inserito. Per verificare la correttezza dello username inserito, clicca sul link “Verifica”.
Clicca sul risultato per inserire la menzione nel testo del post.
Menzioni Recenti
Per ciascun canale social, nella sezione “Menzioni Recenti” della finestra modal vengono salvate e visualizzate le ultime 100 menzioni inserite:

Clicca su una voce in elenco per inserire automaticamente quella menzione all’interno del testo del post.
Creare ed inserire messaggi predefiniti
Usa i Messaggi Predefiniti per creare ed inserire modelli di testo frequenti o ricorrenti direttamente dall’Editor:
![]()
Cliccando sull’icona ![]() si aprirà un finestra modal nella quale verranno elencati i messaggi già creati:
si aprirà un finestra modal nella quale verranno elencati i messaggi già creati:

Per creare un nuovo Messaggio Predefinito clicca sull’icona ![]() in alto a destra. Nella finestra successiva, inserisci un titolo identificativo del messaggio ed il testo del messaggio:
in alto a destra. Nella finestra successiva, inserisci un titolo identificativo del messaggio ed il testo del messaggio:
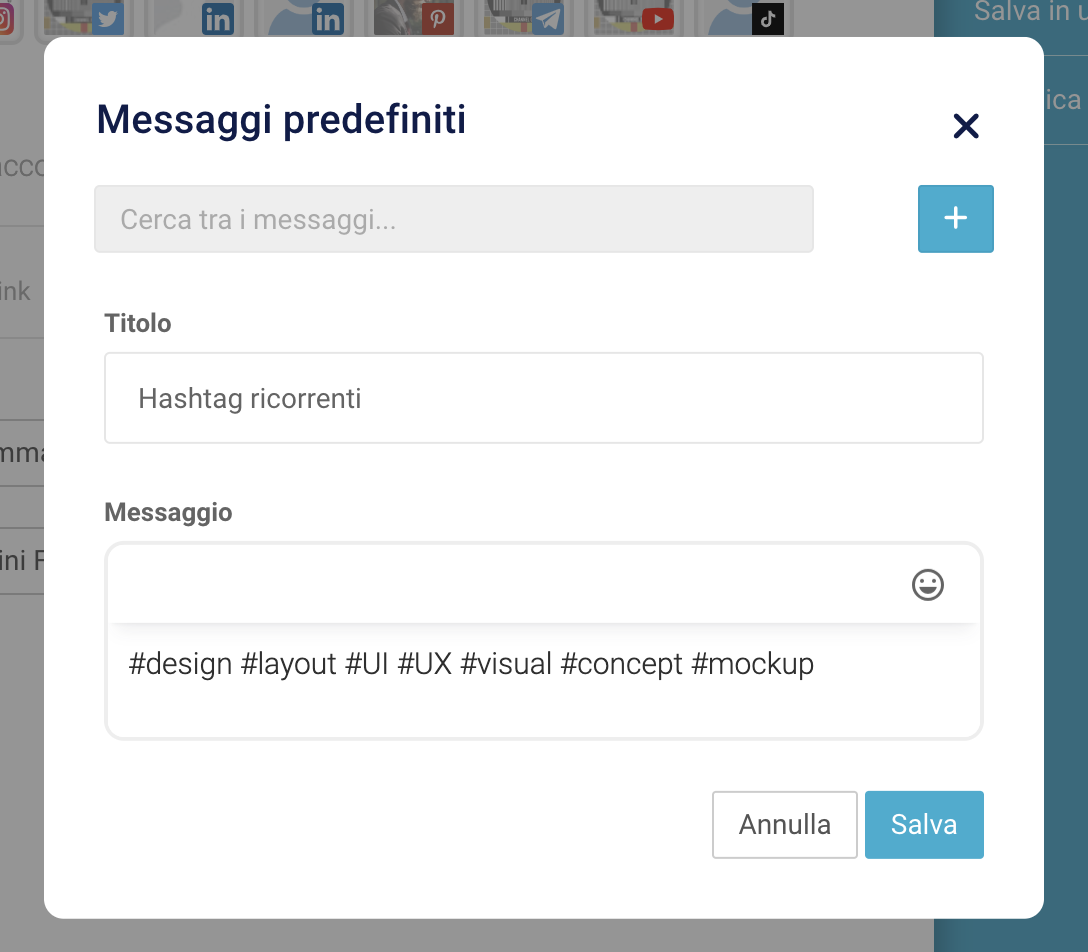
Il testo dei messaggi può essere formattato utilizzando una qualsiasi combinazione di caratteri ed emoji.
Gli eventuali URL inseriti nel corpo del messaggio (utili ad esempio nei post con immagini, fotogallery o video) verranno renderizzati in pubblicazione come link regolarmente cliccabili.
Dopo aver completato l’inserimento, cliccate sul pulsante Salva per aggiungere il nuovo messaggio all’elenco. A questo punto sarà sufficiente cliccare sulla voce in elenco per inserirlo automaticamente nel Post Editor.
Per modificare un Messaggio Predefinito clicca sull’icona con la matita, mentre per rimuoverlo definitivamente, clicca sull’icona con il cestino:

Per cercare e filtrare i messaggi in elenco, sia per titolo che per testo del messaggio, inserisci una chiave di ricerca nell’apposito campo in alto:

Inserire le emoji
Clicca sull’icona con il simbolo “smile” per aprire l’emoji picker integrato ed inserire emoji nel testo del post:
![]()
La finestra scorre in verticale e a destra presenta le tab per accedere rapidamente ai set di emojii più diffusi. Usa il campo di ricerca in alto per filtrare ulteriormente l’elenco, quindi clicca sul simbolo scelto per aggiungerlo al messaggio del post.