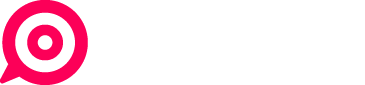Collegare Canali Social ed altri Servizi
Con PostPickr puoi aggregare in un’unico luogo account, pagine ed altri canali che gestisci sui diversi social network, più una serie di servizi esterni che aggiungono funzionalità extra alla piattaforma.
In questo modo potrai gestirli contemporaneamente con il solo login a PostPickr ed accedere alle funzionalità disponibili per ciascuno di essi, come:
- creazione, organizzazione, programmazione e pubblicazioni di contenuti
- analisi delle statistiche degli account social e generazione dei report
- ricerca, importazione e condivisione di contenuti da fonti esterne
- gestione collaborativa del calendario editoriale
Di seguito vengono illustrate le varie procedure di collegamento in base alla tipologia di canale e alla piattaforma supportata.
 Attenzione: prima di procedere al collegamento dei Canali, è necessario disabilitare tutte le estensioni e i plug- in del browser che bloccano tracking e cookies. Inoltre non è possibile abilitare la modalità di navigazione in incognito.
Attenzione: prima di procedere al collegamento dei Canali, è necessario disabilitare tutte le estensioni e i plug- in del browser che bloccano tracking e cookies. Inoltre non è possibile abilitare la modalità di navigazione in incognito.
Collegare una Pagina Facebook
Per collegare una Pagina Facebook a PostPickr è necessario avere un ruolo di amministratore o editore nella Pagina che si sta connettendo, anche tramite il Business Manager di Facebook (consulta questa guida per maggiori informazioni).
Per collegare una Pagina Luogo, assicurati che il tuo account Facebook abbia un ruolo di amministrazione nella pagina stessa. Per limitazioni di Facebook, PostPickr non può riconoscere i ruoli ereditati dalla pagina principale (consulta questa pagina per maggiori informazioni).
Per iniziare, accedi alla sezione Panoramica > Canali social nel Progetto oppure alla sezione Organizza > Progetti > Modifica Progetto e clicca sul pulsante tratteggiato con il simbolo “+”

Si aprirà la finestra di collegamento canali. Clicca sull’icona di Facebook e successivamente sul pulsante Collega una Pagina Facebook:

Nello step successivo dovrai autorizzare PostPickr ad accedere al tuo account Facebook ed alle Pagine da te amministrate. Fai molta attenzione a concedere tutte le autorizzazioni richieste e a seguire le indicazioni che ti verranno mostrate durante la procedura.
A questo punto verrà visualizzata un schermata nella quale dovrai scegliere la pagina Facebook da collegare.
Apri il menu “Scegli uno o più Canali Social“, scegli una Pagina dall’elenco e clicca sul pulsante Aggiungi. Ripeti questo passaggio se vuoi aggiungere più Pagine al Progetto corrente:

Quando hai finito di aggiungere le Pagine, clicca sul pulsante Prosegui in fondo alla pagina:

Verrà nuovamente visualizzata la finestra di collegamento canali, dove potrai eventualmente proseguire con il collegamento di nuovi canali da altri social network.
Per concludere la procedura di collegamento, scorri in fondo alla pagina e clicca sul pulsante Conferma:

Collegare un Gruppo Facebook
Per collegare un Gruppo Facebook a PostPickr è necessario avere un ruolo di amministratore nel gruppo che si sta connettendo. Non è possibile collegare Gruppi di cui si è semplicemente membri.
La procedura di collegamento di un Gruppo Facebook si compone di 3 fasi:
1. Aggiungere l’app PostPickr al Gruppo
Esegui questa procedura utilizzando un computer desktop:
- Accedi su Facebook al gruppo che vuoi collegare autenticandoti con un profilo che ha un ruolo di amministratore o moderatore
- Clicca sulla voce Impostazioni in basso a sinistra e successivamente, clicca sulla voce App nel riquadro Manage Advanced Setting:

- Si aprirà la finestra App del gruppo. Clicca sul pulsante Aggiungi App:

- usa l’apposito campo per cercare l’app PostPickr e poi clicca sul badge che verrà visualizzato nei risultati:
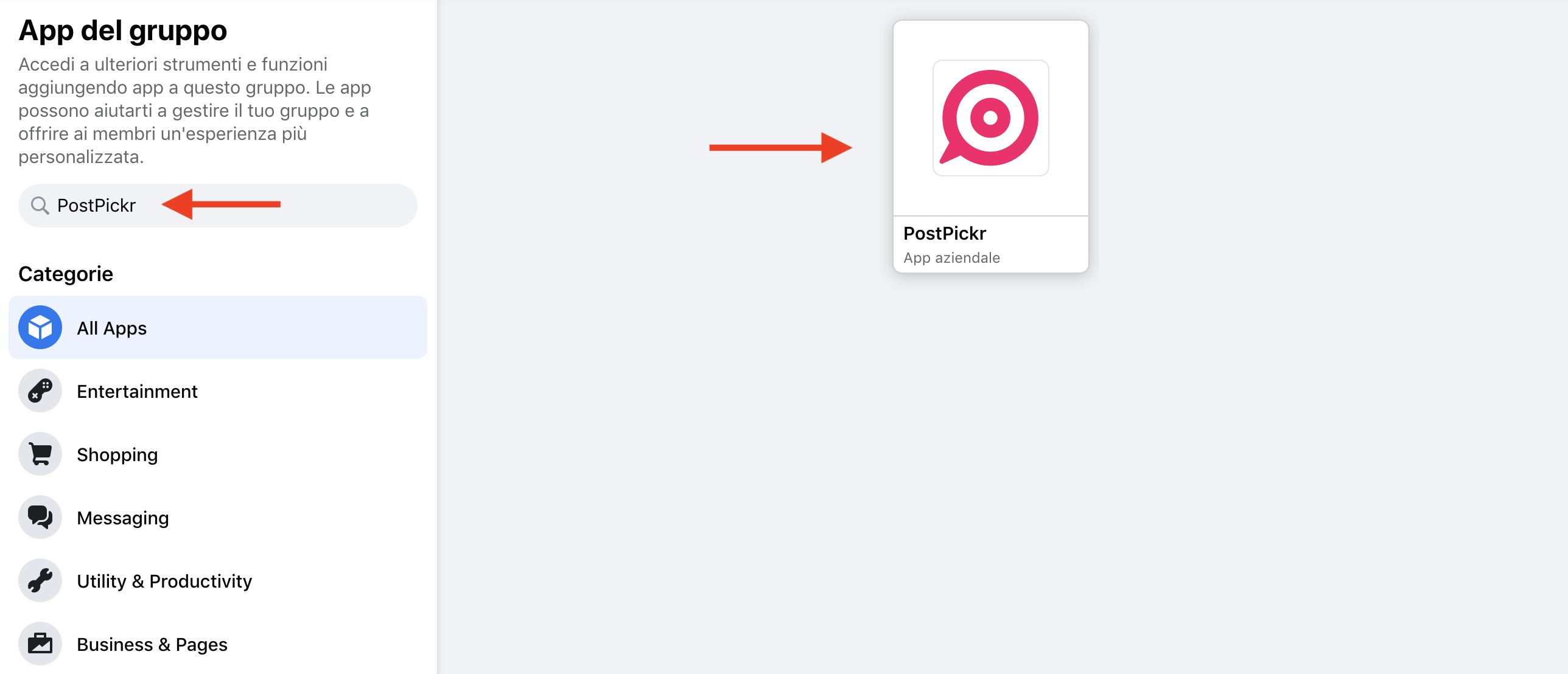
- Nella finestra successiva, clicca sul pulsante Aggiungi per completare la procedura:

Accedi quindi a PostPickr e procedi con il collegamento del Gruppo.
2. Collegare il Gruppo a PostPickr
Accedi alla sezione Panoramica > Canali social nel Progetto oppure alla sezione Organizza > Progetti > Modifica Progetto e clicca sul pulsante tratteggiato con il simbolo “+”

Si aprirà la finestra di collegamento canali. Clicca sull’icona di Facebook e successivamente sul pulsante Collega un Gruppo Facebook:

Nello step successivo dovrai autorizzare PostPickr ad accedere al tuo account Facebook ed ai gruppi da te amministrati. Fai molta attenzione a concedere tutte le autorizzazioni richieste e a seguire le indicazioni che ti verranno mostrate durante la procedura.
Al temine della procedura verrà visualizzata un schermata nella quale sono elencati tutti i gruppi Facebook amministrati da quell’account.
Apri il menu “Scegli uno o più Canali Social“, scegli un Gruppo dall’elenco e clicca sul pulsante Aggiungi. Ripeti questo passaggio se vuoi aggiungere più Gruppi al Progetto corrente:

Verrà visualizzato un avviso che ti ricorderà di aggiungere l’app PostPickr al Gruppo che stai collegando. Se hai già eseguito questo passaggio, clicca sul pulsante Non ora per proseguire, altrimenti clicca sul pulsante Autorizza ed esegui la procedura richiesta nella nuova scheda del browser che si aprirà:

Quando hai finito di aggiungere i Gruppi, clicca sul pulsante Prosegui in fondo alla pagina;

Verrà nuovamente visualizzata la finestra di collegamento canali, dove potrai eventualmente proseguire con il collegamento di nuovi canali da altri social network.
Per concludere la procedura di collegamento, scorri in fondo alla pagina e clicca sul pulsante Conferma:

Collegare un account Instagram
Puoi collegare a PostPickr le seguenti tipologie di account Instagram:
- Account Business collegati ad una pagina Facebook in cui ricopri un ruolo di Amministratore
- Account Creator collegati ad una pagina Facebook in cui ricopri un ruolo di Amministratore
- Account Personali, Creator o Business non collegati ad una pagina Facebook
La seguente tabella mostra le funzionalità disponibili in PostPickr seconda del tipo di profilo collegato:
| ACCOUNT BUSINESS Account Instagram Business collegati ad una Pagina Facebook | ACCOUNT CREATOR Account Instagram Creator collegati ad una Pagina Facebook | ACCOUNT PERSONALI Account Instagram Personali, Creator o Business non collegati a Facebook | |
| Tipo di Pubblicazione | • Diretta (solo piani commerciali) | • Diretta (solo piani commerciali) | Solo tramite Notifica |
| Analytics | Si (solo piani commerciali) | Si (solo piani commerciali) | Non disponibili |
Per collegare un account Instagram a PostPickr, accedi alla sezione Panoramica > Canali social nel Progetto oppure alla sezione Organizza > Progetti > Modifica Progetto e clicca sul pulsante tratteggiato con il simbolo “+”:

Si aprirà la finestra di collegamento canali. Clicca sull’icona di Instagram e successivamente sul pulsante:
- Collega Account Business per collegare un account Business collegato ad una pagina Facebook (in cui ricopri un ruolo di Amministratore)
- Collega Account Creator per collegare un account Creator collegato ad una pagina Facebook (in cui ricopri un ruolo di Amministratore o Editor)
- Collega Account Personale per collegare un account Personale, Creator o un account Business non collegato ad una pagina Facebook
Per gli account Business o Creator, Facebook ti richiederà di autenticarti con il profilo personale che ricopre il ruolo di amministratore o editor della pagina collegata all’account.
Fai molta attenzione a concedere tutte le autorizzazioni richieste e a seguire le indicazioni che ti verranno mostrate durante la procedura.
A questo punto verrà visualizzata un schermata nella quale dovrai scegliere l’account Instagram da collegare.
Apri il menu “Scegli uno o più Canali Social“, scegli un’account dall’elenco e clicca sul pulsante Aggiungi. Ripeti questo passaggio se vuoi aggiungere più account al Progetto corrente:

Quando hai finito di aggiungere i tuoi account, clicca sul pulsante Prosegui in fondo alla pagina:

Verrà nuovamente visualizzata la finestra di collegamento canali, dove potrai eventualmente proseguire con il collegamento di nuovi canali da altri social network.
Per gli account Personali invece dovrai autorizzare PostPickr ad accedere all’account Instagram che vuoi collegare. Inserisci le credenziali dell’account e segui le indicazioni che ti verranno mostrate per collegarlo al Progetto corrente.
Per concludere la procedura di collegamento, scorri in fondo alla pagina e clicca sul pulsante Conferma:

Collegare un account TikTok
Puoi collegare a PostPickr le seguenti tipologie di account TikTok:
- account Personal;
- account Creator;
- account Business.
Per collegare il tuo account vai nella sezione Panoramica > Canali social nel Progetto oppure alla sezione Organizza > Progetti > Modifica Progetto e clicca sul pulsante tratteggiato con il simbolo “+”.
Verrà visualizzata la classica pagina di collegamento canali: clicca sull’icona di TikTok e poi sul pulsante Collega Account TikTok:

Nella schermata successiva che si aprirà in overlay, clicca sul pulsante “Autorizza” per concedere a PostPickr l’autorizzazione ad accedere al tuo account:

Il canale verrà aggiunto a quelli già preesistenti nel Progetto corrente. Scorri in basso e clicca sul pulsante “Conferma” per concludere la procedura:

Collegare un account X-Twitter
In seguito ai cambiamenti introdotti da X-Twitter a febbraio 2023, per poter gestire un account X-Twitter con PostPickr è necessario che l’utente crei una propria app personale nel portale Developer di X-Twitter e la colleghi successivamente a PostPickr.
La procedura per creare un’app su X-Twitter è relativamente semplice e alla portata anche di utenti non esperti, basterà seguire con attenzione questa guida in cui spieghiamo passo passo la procedura per creare un app gratuita su X-Twitter.
Per maggiori informazioni ti invitiamo a leggere questo post sul nostro blog.
Step 1 – Creare un account Developer su X-Twitter
Loggati su X-Twitter con un account a cui verranno successivamente associati il ruolo di sviluppatore e l’app che andremo a creare.
📍 Nota: X-Twitter potrebbe richiedere che l’account abbia un numero di telefono collegato e verificato (qui la guida ufficiale di X-Twitter).
Collegati quindi al portale dei developer: https://developer.X-Twitter.com/en, scorri in basso alla tabella dei piani e clicca sul pulsante Get Started:

Poiché il piano gratuito non prevede accessi in lettura alle API di X-Twitter, gli utenti che vorranno utilizzare X-Twitter nelle sezioni Monitor e Fonti di PostPickr dovranno necessariamente sottoscrivere il piano Basic.
Nella schermata successiva, clicca in basso sul link “Sign up for Free Account“:

Ti verrà richiesto di descrivere il caso d’uso dell’app X-Twitter che stai per creare, e di accettare i termini e le condizioni d’uso su X-Twitter. Abbiamo preparato per te un testo standard che potrai copiare ed inserire nell’apposito campo:
I will use X’s API to schedule and publish tweets, to identify and sharing relevant, up-to-date content that resonates with my target audience and to monitor mentions, quotes, and relevant hashtags for my brand, with the aim of improving its perception and tailor my marketing strategy accordingly.
Spunta i tre checkbox e clicca quindi sul tasto Submit:

Generalmente, l’accesso al portale dei Developer X-Twitter è immediato:

Step 2 – Impostare l’app e ottenere le API Key
Cliccando sul menu Projects & App, noterai che di default sono stati creati un progetto e un’app predefiniti associati al tuo account.
Clicca sul nome dell’app associata al progetto di default e successivamente sul pulsante “Set up” nella sezione “User authentication settings“:

Si aprirà la pagina delle impostazioni dell’app. Nel riquadro “App permissions” attiva la voce “Read and write and Direct message“:

Nel riquadro “Type of App” attiva la voce “Web App, Automated App or Bot“:

Infine, nel riquadro “App info” inserisci il link https://next.postpickr.com nel campo “Callback URI / Redirect URL” ed il link al tuo sito web nel campo “Website URL“:

Clicca quindi sul pulsante “Save” in bassso e nella schermata successiva, conferma di voler modificare i permessi cliccando su “Yes“.
 Attenzione: è fondamentale prestare attenzione a digitare correttamente l’URL “https://www.next.postpickr.com”nel campo Callback URI / Redirect URL. La presenza dello “/” (slash) alla fine dell’URL potrebbe mandare in errore la procedura.
Attenzione: è fondamentale prestare attenzione a digitare correttamente l’URL “https://www.next.postpickr.com”nel campo Callback URI / Redirect URL. La presenza dello “/” (slash) alla fine dell’URL potrebbe mandare in errore la procedura.
Verranno visualizzati il Client ID ed il Client Secret associati alla tua app:

In questa fase non è necessario copiare i valori, in quanto come vedremo, sarà possibile farlo anche in seguito. Clicca dunque sul pulsante “Done” e nella finestra successiva, sul pulsante “Yes, I Saved it“:

Ci siamo quasi! Clicca sulla tab “Keys and Token” e successivamente, in corrispondenza della voce API Key and Secret, sul pulsante “Regenerate“:

Verranno visualizzate nuovamente i due valori “API Key” e “API Key Secret“:

Copia queste due chiavi e salvale in un luogo sicuro, poiché verranno richieste da PostPickr quando collegherai un nuovo account X-Twitter o quando dovrete riconnettere gli account X-Twitter esistenti.
Step 3 – Collegare nuovi canali X-Twitter a PostPickr
Assicurati di essere già loggato su X-Twitter con l’account che vuoi collegare. Accedi alla sezione Panoramica > Canali social nel Progetto oppure alla sezione Organizza > Progetti > Modifica Progetto e clicca sul pulsante tratteggiato con il simbolo “+”.
Nella finestra di collegamento canali, clicca sull’icona di X-Twitter, inserisci negli appositi campi l’API Key e l’API Key Secret della tua app X-Twitter e successivamente, clicca sul pulsante “Collega Account X-Twitter“:

Verrà visualizzata la classica finestra di autenticazione di X-Twitter, in cui ti verrà chiesto di autorizzare la tua nuova app a gestire l’account X-Twitter che stai per collegare. Cliccate sul pulsante Authorize app:

Il canale verrà aggiunto ai canali già presenti nel Progetto corrente. Per concludere la procedura di collegamento, scorri in fondo alla pagina e clicca sul pulsante Conferma:

Rate limits
In relazione al piano API a cui sono state associate, X-Twitter impone dei rate limit e delle soglie di pubblicazione, che potrai trovare nella tua area developer qui: https://developer.X-Twitter.com/en/portal/products.
Con il piano API Free di X-Twitter è possibile pubblicare:
- 1.500 tweet/mese a livello di app o di singolo account X-Twitter
- 50 tweet/giorno a livello di app o di singolo account X-Twitter
Con il piano API Basic a pagamento di X-Twitter è possibile pubblicare:
- 50.000 tweet/mese a livello di app
- 3.000 tweet/mese a livello di singolo account X-Twitter
- 1667 tweet/giorno a livello di app
- 100 tweet/giorno a livello di singolo account X-Twitter
Per maggiori informazioni sui Rate Limits, consultate la guida ufficiale di X-Twitter.
Collegare Profili e Pagine LinkedIn
Puoi collegare a PostPickr il tuo Profilo personale e le Pagine Aziendali Linkedin, comprese le pagine Vetrina, in cui disponi di un ruolo di Super Amministratore o Amministratore di contenuti.
Per iniziare, accedi alla sezione Panoramica > Canali social nel Progetto oppure alla sezione Organizza > Progetti > Modifica Progetto e clicca sul pulsante tratteggiato con il simbolo “+”

Si aprirà la finestra di collegamento canali. Clicca sull’icona di LinkedIn e successivamente sul pulsante Collega Canali LinkedIn:
Nello step successivo dovrai autorizzare PostPickr ad accedere al tuo account LinkedIn ed alle Pagine da te amministrate. Inserisci le credenziali dell’account amministratore e fai molta attenzione a concedere tutte le autorizzazioni richieste, seguendo le indicazioni che ti verranno mostrate..
Al temine della procedura di autorizzazione, verrà visualizzata una schermata nella quale dovrai scegliere il canale LinkedIn da collegare.
Apri il menu “Scegli uno o più Canali Social“, scegli un Profilo Personale o una Pagina dall’elenco e clicca sul pulsante Aggiungi. Ripeti questo passaggio se vuoi aggiungere più canali al Progetto corrente:

Quando hai finito di aggiungere i canali, clicca sul pulsante Prosegui in fondo alla pagina:
Verrà nuovamente visualizzata la finestra di collegamento canali, dove potrai eventualmente proseguire con il collegamento di nuovi canali da altri social network.
Per concludere la procedura di collegamento, scorri in fondo alla pagina e clicca sul pulsante Conferma:

Collegare un account Pinterest
Con PostPickr puoi connettere ai tuoi Progetti sia account Business che account “Pinner”, il termine con cui Pinterest indica gli account personali.
Dalla sezione Panoramica o dalla sezione Progetti, clicca sul pulsante di collegamento canali, quindi sull’icona di Pinterest:

Assicurati di essere loggato al tuo account Pinterest, quindi clicca sul pulsante Collega Account Pinterest, concedi le autorizzazioni richieste e salva le modifiche al Progetto.
Collegare Canali e Gruppi Telegram
La procedura di collegamento di canali o gruppi Telegram a PostPickr si compone di 3 fasi:
1. Creare un Bot Telegram con BotFather
Per poter collegare un canale o un gruppo Telegram è necessario disporre di un Bot che ricopra un ruolo di amministrazione degli stessi. In questi casi il Bot si comporta come un account virtuale che fa le veci del tuo account personale Telegram.
Per iniziare, accedi a Telegram da mobile o da web (le schermate che seguono fanno riferimento alla versione web), digita nel campo di ricerca la parola @BotFather e poi clicca sul risultato corrispondente nei risultati:

Apparirà una schermata con le info su BotFather (un Bot che, come il nome suggerisce, serve a generare e gestire altri Bot). Clicca sul pulsante Avvia:

Verrà visualizzato un elenco di comandi. Clicca sul comando /newbot per creare il Bot:

Inserisci nel campo messaggio un nome identificativo per il tuo Bot:

Inserisci uno username univoco per il tuo Bot. Il nome deve obbligatoriamente finire con la parola “bot”:

Riceverai un messaggio di conferma di creazione del nuovo Bot. Copia ed annota il token associato al Bot, poiché ti verrà chiesto di inserirlo nella successiva fase di collegamento del canale/gruppo a PostPickr:

2. Aggiungere il Bot come amministratore del Canale/Gruppo
Per aggiungere un Bot come amministratore di un Canale/Gruppo Telegram:
- apri l’app ufficiale Telegram dal tuo dispositivo mobile ed accedi alle Informazioni del Canale/Gruppo
- scorri in basso e clicca sulla voce Amministratori
- clicca sulla voce Aggiungi Amministratore
- clicca sull’icona di ricerca e digita nel campo lo username del tuo Bot (es: @PPdemo_bot), poi clicca sul risultato corrispondente nei risultati della ricerca
- verrà visualizzata la schermata dei permessi di gestione del Bot. Clicca sul simbolo di conferma per aggiungere il Bot all’elenco degli Amministratori:

3. Collegare il Canale/Gruppo a PostPickr
Accedi alla sezione Panoramica > Canali social nel Progetto oppure alla sezione Organizza > Progetti > Modifica Progetto e clicca sul pulsante tratteggiato con il simbolo “+“:

Si aprirà la finestra di collegamento canali. Clicca sull’icona di Telegram e successivamente sul pulsante Collega Canale Telegram o Collega Gruppo Telegram a seconda della tipologia desiderata:

Inserisci negli appositi campi il token del Bot e l’URL del tuo Canale/Gruppo (es: https://telegram.me/postpickr o https://t.me/postpickr) e poi clicca sul pulsante Aggiungi. Ripeti questo passaggio se vuoi aggiungere più Canali/Gruppi al Progetto corrente:
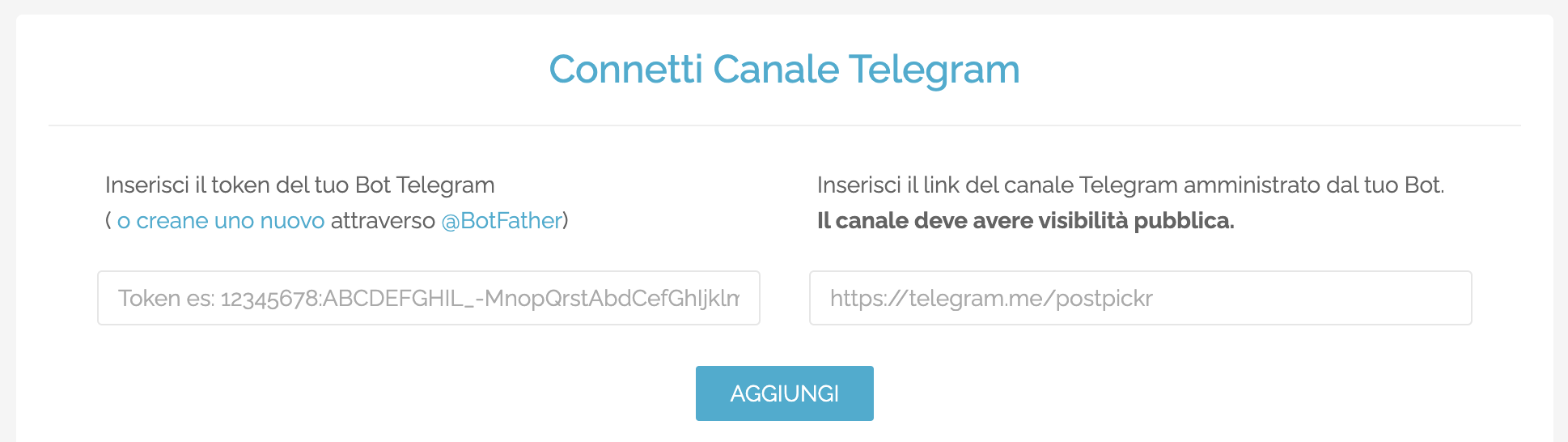
Quando hai finito di aggiungere i Canali/Gruppi, clicca sul pulsante Prosegui in fondo alla pagina;

Verrà nuovamente visualizzata la finestra di collegamento canali, dove potrai eventualmente proseguire con il collegamento di nuovi canali da altri social network.
Per concludere la procedura di collegamento, scorri in fondo alla pagina e clicca sul pulsante Conferma:

Collegare un canale YouTube
Puoi collegare a PostPickr le seguenti tipologie di canali YouTube:
- account Personali in cui ricopri un ruolo di Proprietario
- account del Brand in cui ricopri un ruolo di Proprietario principale, Proprietario o Gestore del canale.
Per iniziare, accedi alla sezione Panoramica > Canali social nel Progetto oppure alla sezione Organizza > Progetti > Modifica Progetto e clicca sul pulsante tratteggiato con il simbolo “+”
Si aprirà la finestra di collegamento canali. Clicca sull’icona di YouTube e successivamente sul pulsante Connetti Account YouTube:
Nello step successivo dovrai scegliere autorizzare PostPickr ad accedere al tuo account YouTube.
Scegli l’account Google amministratore del canale che vuoi collegare ed inserisci le relative credenziali. Fai molta attenzione a concedere tutte le autorizzazioni richieste, seguendo le indicazioni che ti verranno mostrate.
Al temine della procedura di autorizzazione, il canale YouTube verrà aggiunto nella sezione Canali Social Collegati:
Quando hai finito di aggiungere i Canali, clicca sul pulsante Prosegui in fondo alla pagina;

Verrà nuovamente visualizzata la finestra di collegamento canali, dove potrai eventualmente proseguire con il collegamento di nuovi canali da altri social network.
Per concludere la procedura di collegamento, scorri in fondo alla pagina e clicca sul pulsante Conferma:

Collegare profili Google Business
Puoi collegare a PostPickr il tuo Account Google Business di cui disponi di un ruolo di Proprietario principale, Proprietario o Gestore dei contenuti.
Per iniziare, accedi alla sezione Panoramica > Canali social nel Progetto oppure alla sezione Organizza > Progetti > Modifica Progetto e clicca sul pulsante tratteggiato con il simbolo “+”

Si aprirà la finestra di collegamento canali. Clicca sull’icona di Google Business e successivamente sul pulsante Connetti Profilo Google Business:
Nello step successivo dovrai autorizzare PostPickr ad accedere al tuo account Google e alle sedi da te amministrate. Inserisci le credenziali dell’account amministratore e fai molta attenzione a concedere tutte le autorizzazioni richieste, seguendo le indicazioni che ti verranno mostrate.
A questo punto verrà visualizzata un schermata nella quale dovrai scegliere il profilo Google Business da collegare.
Apri il menu “Scegli una o più Sedi“, scegli una Sede dall’elenco e clicca sul pulsante Aggiungi. Ripeti questo passaggio se vuoi aggiungere più Sedi al Progetto corrente:
Quando hai finito di aggiungere le sedi, clicca sul pulsante Prosegui in fondo alla pagina:
Verrà nuovamente visualizzata la finestra di collegamento canali, dove potrai eventualmente proseguire con il collegamento di nuovi canali da altri social network.
Per concludere la procedura di collegamento, scorri in fondo alla pagina e clicca sul pulsante Conferma:

Collegare un account Rebrandly
Rebrandly è un servizio è un servizio di Custom URL Shortening che permette di creare, tracciare e condividere link abbreviati partendo da un URL standard. A differenza di altri servizi similari, Rebrandly consente di creare link descrittivi utilizzando un nome di dominio personalizzato.
Puoi connettere il tuo account Rebrandly a PostPickr durante la fase di creazione di un nuovo Progetto o modificando un Progetto preesistente dalla sezione Organizza > Progetti > Modifica Progetto e poi cliccando sul pulsante con il logo Rebrandly nella sezione Servizi Aggiuntivi:

Si aprirà una finestra di autenticazione all’interno della quale dovrai inserire le credenziali del tuo account Rebrandly ed eseguire il Login (se non sei ancora iscritto a Rebrandly puoi farlo in pochi secondi direttamente qui):

Dopo l’autenticazione ti verrà chiesto quale dominio utilizzare di default per l’abbreviazione dei tuoi link. Puoi scegliere quello di default (rebrand.ly) o se collegato, un tuo dominio personalizzato. Clicca sul pulsante celeste Conferma per proseguire:

Al termine della procedura, se l’account è stato collegato correttamente, accanto al logo Rebrandly verrà visualizzato un segno di spunta ed il pulsante apparirà evidenziato. Clicca sul pulsante rosso Conferma per concludere la procedura ed attivare il collegamento:

Per disconnettere un account Rebrandly da PostPickr apri la scheda del Progetto in cui è collegato, clicca nuovamente sul pulsante Rebrandly per disattivarlo e poi sul pulsante Conferma per confermare le modifiche al Progetto.
Collegare un account Bitly
Bitly è un servizio è il sistema di URL shortener più famoso ed utilizzato al mondo che permette di creare, tracciare e condividere link abbreviati partendo da un URL standard.
Puoi connettere il tuo account Bitly a PostPickr durante la fase di creazione di un nuovo Progetto o modificando un Progetto preesistente dalla sezione Organizza > Progetti > Modifica Progetto e poi cliccando sul pulsante con il logo Bitly nella sezione Servizi Aggiuntivi:
Si aprirà una finestra di autenticazione all’interno della quale dovrai inserire le credenziali del tuo account Bitly ed eseguire il Login (se non sei ancora iscritto a Bitly puoi farlo in pochi secondi direttamente qui):
Al termine della procedura, se l’account è stato collegato correttamente, accanto al logo Bity verrà visualizzato un segno di spunta ed il pulsante apparirà evidenziato. Clicca sul pulsante rosso Conferma per concludere la procedura ed attivare il collegamento:
Per disconnettere un account Bitly da PostPickr apri la scheda del Progetto in cui è collegato, clicca nuovamente sul pulsante Bitly per disattivarlo e poi sul pulsante Conferma per confermare le modifiche al Progetto.