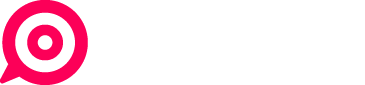Creare e formattare il testo
Aggiungere un testo al contenuto
Per aggiungere un messaggio di testo al tuo post, clicca nel campo Cosa vuoi raccontare oggi? e digita o inserisci il testo. Puoi verificare il limite di caratteri disponibili attraverso i contatori che si attivano sotto il testo, in base ai social selezionati:

Inserire menzioni ad altri account
All’interno del messaggio puoi menzionare pagine e/o altri account social, esattamente come avviene nativamente sulle rispettive piattaforme.
Per inserire una menzione nel messaggio digita il simbolo “@“. Si aprirà una finestra modal che mostrerà l’elenco dei social supportati dalla funzionalità:

Facebook e LinkedIn supportano la funzionalità di auto-suggerimento delle menzioni ad altre pagine (profili personali e gruppi non sono supportati), rifinendo automaticamente la ricerca mentre continui a digitare. Una volta individuato il nome desiderato sarà sufficiente cliccare sulla voce in elenco per inserire la menzione nel corpo del messaggio, evidenziata in colore celeste:

Instagram, Twitter e Telegram al momento non supportano la funzionalità di auto-suggerimento delle menzioni, ma è comunque possibile aggiungere una menzione digitando manualmente il nome account (handler) nella forma @nomeaccount. Se il nome inserito è corretto, in fase di pubblicazione il testo verrà automaticamente renderizzato come una normale menzione:

Creare ed inserire messaggi predefiniti
Usa i Messaggi Predefiniti per creare ed inserire modelli di testo frequenti o ricorrenti direttamente dal Post Editor:
![]()
Cliccando sull’icona ![]() si aprirà un finestra modal nella quale verranno elencati i messaggi già creati:
si aprirà un finestra modal nella quale verranno elencati i messaggi già creati:

Per creare un nuovo Messaggio Predefinito clicca sull’icona ![]() in alto a destra. Nella finestra successiva, inserisci un titolo identificativo del messaggio ed il testo del messaggio:
in alto a destra. Nella finestra successiva, inserisci un titolo identificativo del messaggio ed il testo del messaggio:
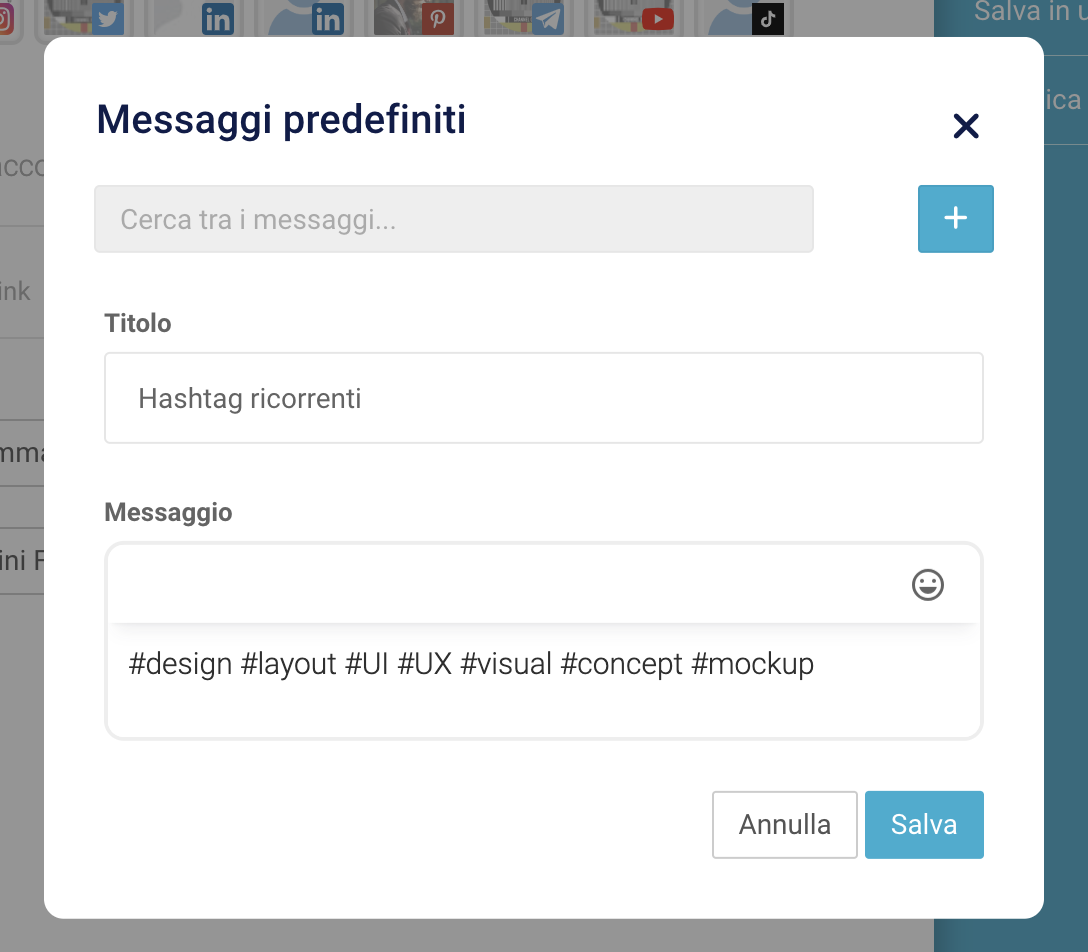
Il testo dei messaggi può essere formattato utilizzando una qualsiasi combinazione di caratteri ed emoji.
Gli eventuali URL inseriti nel corpo del messaggio (utili ad esempio nei post con immagini, fotogallery o video) verranno renderizzati in pubblicazione come link regolarmente cliccabili.
Dopo aver completato l’inserimento, cliccate sul pulsante Salva per aggiungere il nuovo messaggio all’elenco. A questo punto sarà sufficiente cliccare sulla voce in elenco per inserirlo automaticamente nel Post Editor.
Per modificare un Messaggio Predefinito clicca sull’icona con la matita, mentre per rimuoverlo definitivamente, clicca sull’icona con il cestino:

Per cercare e filtrare i messaggi in elenco, sia per titolo che per testo del messaggio, inserisci una chiave di ricerca nell’apposito campo in alto:

Inserire le emoji nel messaggio
Clicca sull’icona con il simbolo “smile” per aprire l’emoji picker integrato ed inserire emoji nel testo del post:
![]()
La finestra scorre in verticale e a destra presenta le tab per accedere rapidamente ai set di emojii più diffusi. Usa il campo di ricerca in alto per filtrare ulteriormente l’elenco, quindi clicca sul simbolo scelto per aggiungerlo al messaggio del post.

Ottenere suggerimenti di hashtag tramite l’AI
Il Suggerimento Hashtag è uno strumento che permette di generare rapidamente una serie di hashtag attraverso l’AI integrata in PostPickr.
Per accedere alla funzionalità, clicca sull’icona # nella parte superiore dell’area testo:
![]()
Nella finestra Suggerimento Hashtag, imposta il numero di hashtag che vuoi ottenere e clicca sul pulsante Genera. Se hai già inserito il testo del tuo post, l’AI ti suggerirà gli hashtag basandosi sul suo contenuto:

In alternativa, puoi chiedere suggerimenti basati su un topic o su specifiche parole chiave:

Se il risultato non ti soddisfa completamente, clicca nuovamente sul pulsante “Genera” per ottenere nuove proposte. Clicca sul pulsante ![]() per salvare i tuoi hashtag preferiti nei Messaggi Predefiniti e riutilizzarli più facilmente in futuro.
per salvare i tuoi hashtag preferiti nei Messaggi Predefiniti e riutilizzarli più facilmente in futuro.
Una volta trovata la combinazione perfetta clicca su “Inserisci nel post” e gli hashtag saranno automaticamente aggiunti al tuo post!
Poiché il dataset di ChatGPT risulta aggiornato fino a settembre 2021, questa funzionalità non è adatta per identificare gli hashtag attualmente più popolari o in tendenza.
Consideralo piuttosto come un strumento efficace per generare rapidamente idee e spunti creativi rilevanti, in base al testo o al topic fornito.