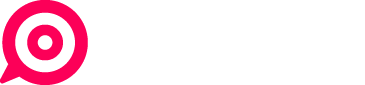Gestire il Team
Con PostPickr puoi condividere la gestione dei tuoi Progetti in team con colleghi, collaboratori o clienti, e distribuire così le attività ed il carico di lavoro.
I membri del team possono ricoprire 5 diversi ruoli, che si differenziano in base ai privilegi di amministrazione e alle funzioni di gestione di cui dispongono.
Ruoli e privilegi di amministrazione
In questa tabella sono riassunti schematicamente i ruoli e privilegi di amministrazione che puoi assegnare ad un membro del tuo team:
| ACCOUNT | ADMIN | GESTORE | MODER. | EDITOR | |
| Rinnovi e pagamenti | |||||
| Gestione Progetti | solo modifca | ||||
| Gestione Team | |||||
| Collegamento Canali | |||||
| Statistiche e Report | |||||
| Pubblicazione Contenuti | |||||
| Approvazione Contenuti | |||||
| Schedulazione Contenuti | solo post | ||||
| Creazione Contenuti |
1. Account
È il creatore/titolare dell’account PostPickr e dispone dei massimi privilegi di amministrazione.
Può accedere a tutte le funzionalità disponibili nel Piano in abbonamento sottoscritto, ed è l’unico che può disporre pagamenti, effettuare rinnovi e upgrade o procedere alla chiusura definitiva dell’account PostPickr.
2. Amministratore
Può essere aggiunto solo da un membro Account, ed anch’esso può accedere a tutte le funzionalità disponibili (tranne quelle amministrative e commerciali).
Ha accesso di default a tutti i Progetti, può crearne di nuovi e modificare o eliminare quelli esistenti, anche se creati dall’Account o da altri Amministratori presenti nel team.
Può aggiungere, modificare e rimuovere membri dal team, ma solo se hanno un ruolo inferiore a quello di Amministratore.
3. Gestore
Può essere aggiunto solo da un membro Account o Amministratore e può gestire solo i Progetti che gli vengono assegnati. Non può creare nuovi Progetti e nemmeno eliminare quelli gestiti.
Può aggiungere, modificare e rimuovere membri dai Progetti gestiti, ma solo se hanno un ruolo inferiore a quello di Gestore.
Può inoltre aggiungere o rimuovere Canali Social e Servizi Aggiuntivi, ed accedere alle funzionalità di creazione, editing, approvazione, programmazione e pubblicazione dei contenuti, nonché visualizzare le Audience e generare report statistici.
4. Moderatore
Può essere aggiunto solo da un membro Account, Amministratore o Gestore e può gestire solo i contenuti presenti nei Progetti che gli vengono assegnati, senza alcun privilegio di amministrazione (modifica/rimozione Progetti, Canali Social e Membri del Team).
Come il Gestore, il Moderatore dispone di tutte le funzionalità di creazione, editing, approvazione, programmazione e pubblicazione dei contenuti, nonché di visualizzazione delle Audience e di generazione dei report statistici.
5. Editore
L’Editore può essere aggiunto solo da un membro Account, Amministratore o Gestore e può solo creare contenuti all’interno dei Progetti che gli sono stati assegnati.
L’Editore non ha privilegi di pubblicazione: può salvare i post in una Rubrica o programmarli singolarmente, ma di default tutti i post vengono posti in status “Da Approvare” e necessitano dell’approvazione di un membro del Team di ruolo superiore per essere pubblicati.
L’Editore può modificare o eliminare solo i contenuti da lui creati.
Aggiungere nuovi membri al Team
Accedi alla sezione Team aprendo la voce Organizza nel Menù Principale:

Nella parte sinistra della pagina verranno elencati i membri del Team che hai precedentemente aggiunto o invitato.
Per aggiungere un nuovo collaboratore clicca sul pulsante celeste Nuovo Membro presente nella colonna destra della pagina:

Nella parte in alto a sinistra della pagina si aprirà una scheda per l’inserimento dei dati del nuovo membro:

Inserisci negli appositi campi:
- nome e cognome del nuovo membro;
- indirizzo e-mail del nuovo membro*;
- dal menù Ruolo scegli il ruolo da assegnare al nuovo membro tra quelli disponibili;
- se hai scelto il ruolo di Gestore, Moderatore o Editore, clicca nel campo Progetti Assegnati e scegli dal menù uno o più Progetti da assegnare al nuovo membro.
Quando sei pronto, clicca sul pulsante rosso Conferma. La scheda del nuovo membro verrà aggiunta all’elenco e segnalata come “In attesa di conferma” tramite un badge celeste:

Al nuovo membro verrà invece inviata un mail di invito all’indirizzo indicato nella scheda, contenente un link per l’attivazione:

Cliccando sul link l’utente verrà indirizzato ad una pagina web dove dovrà impostare una password personale per accedere come membro del team:

Dopo aver inserito e confermato la password, il nuovo membro verrà automaticamente loggato a PostPickr e potrà cominciare a gestire i Progetti a lui assegnati.
L’Account principale riceverà invece via email la conferma di attivazione del nuovo membro.
Gestire i membri del Team
Clicca su una delle voci in elenco per espandere la scheda e modificare le impostazioni di un membro del team:

Puoi editare tutti i campi disponibili tranne l’indirizzo email.
Per permettere ad un membro del team di ricevere via email le notifiche relative ad errori/avvisi di pubblicazione, spunta sul check box “Può ricevere notifiche ed avvisi email“:
Per bloccare/sbloccare temporaneamente l’accesso ad un membro del tuo Team, spunta la casella Blocca Collaboratore. Quando cercherà di collegarsi, il collaboratore bloccato riceverà un messaggio di errore e un invito a rivolgersi all’Amministratore.
Se disponi dei privilegi necessari e vuoi rimuovere definitivamente un membro dal tuo Team, clicca sull’icona ![]() presente nell’intestazione della scheda.
presente nell’intestazione della scheda.