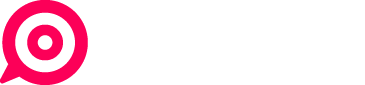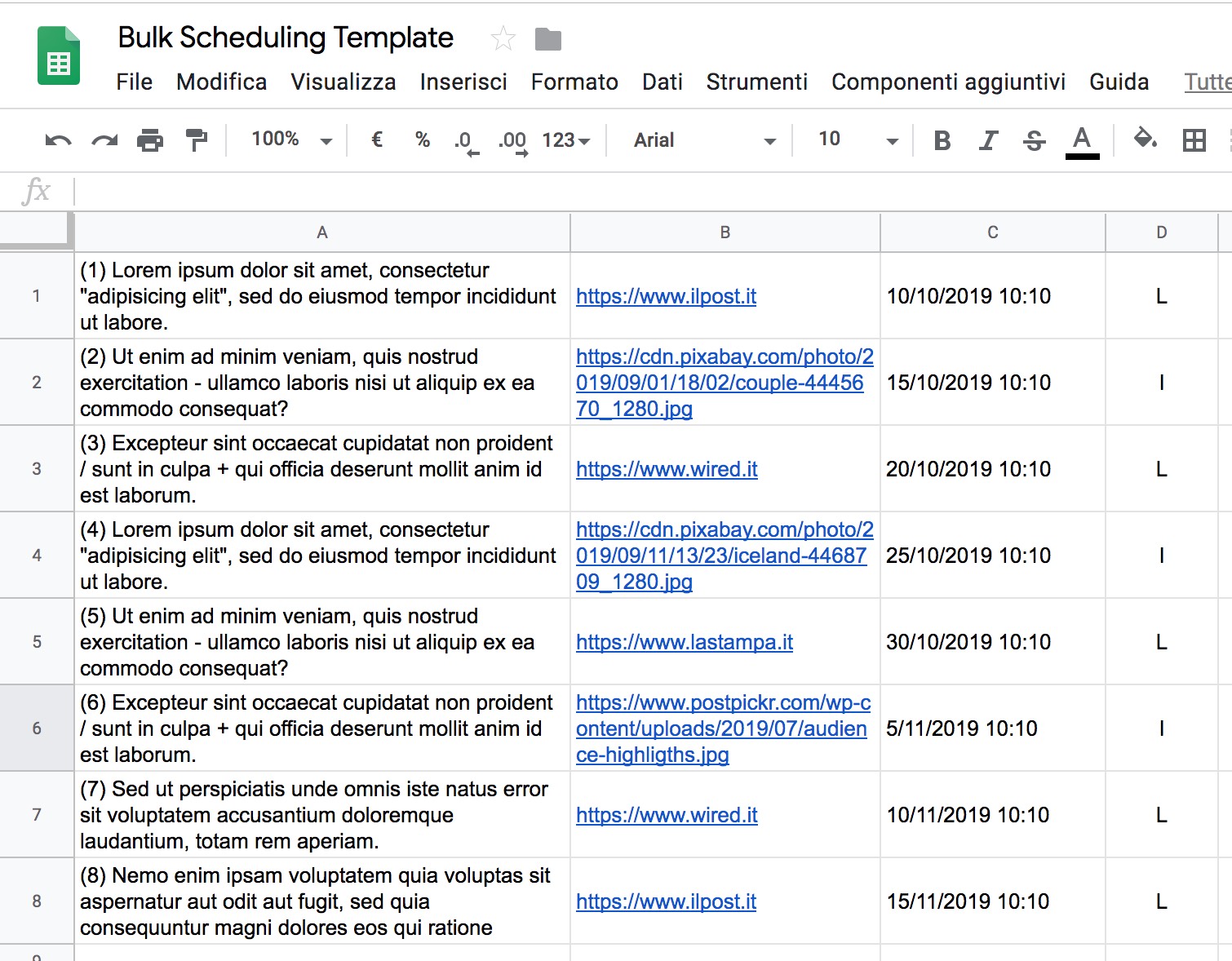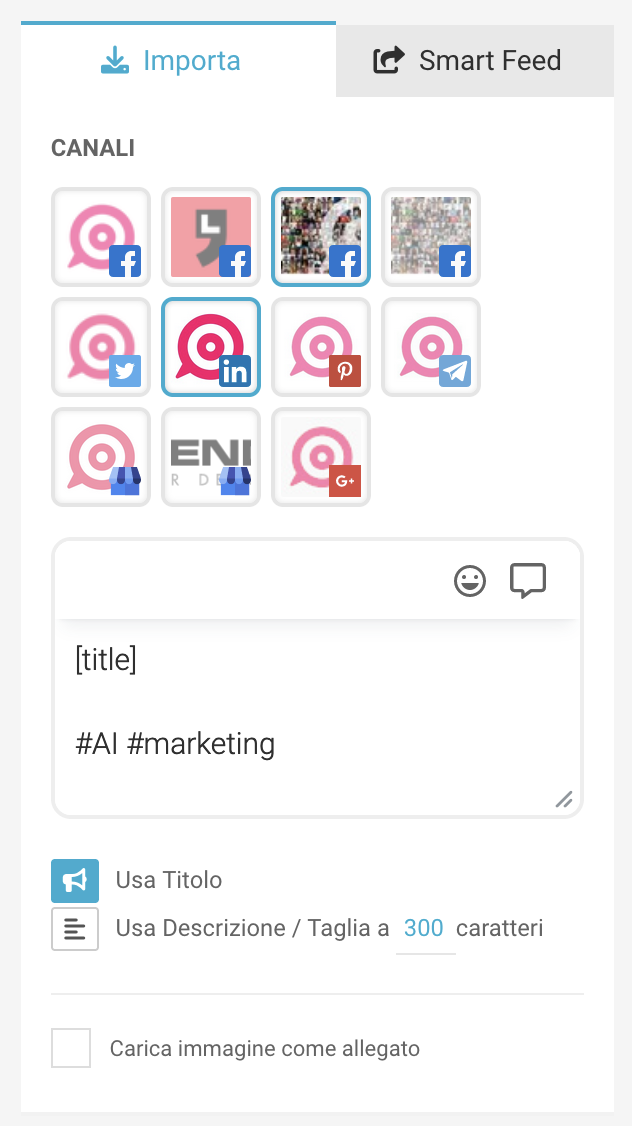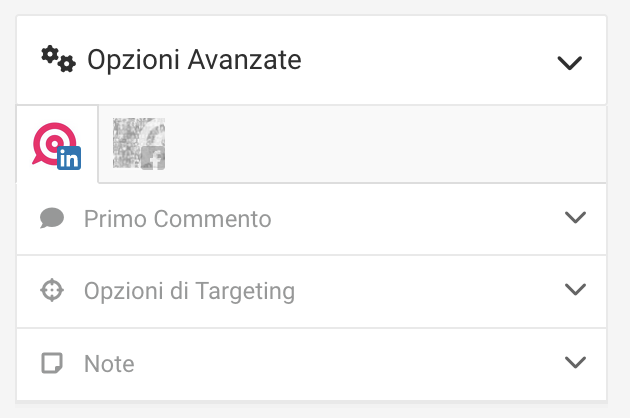Importare i contenuti manualmente
Per importare manualmente i contenuti da una fonte esterna, clicca su Fonti > Importa dal menu principale. Verrà visualizzato l’indice delle fonti:

Clicca sulle tab presenti per filtrare l’elenco in base alle categorie di appartenenza:
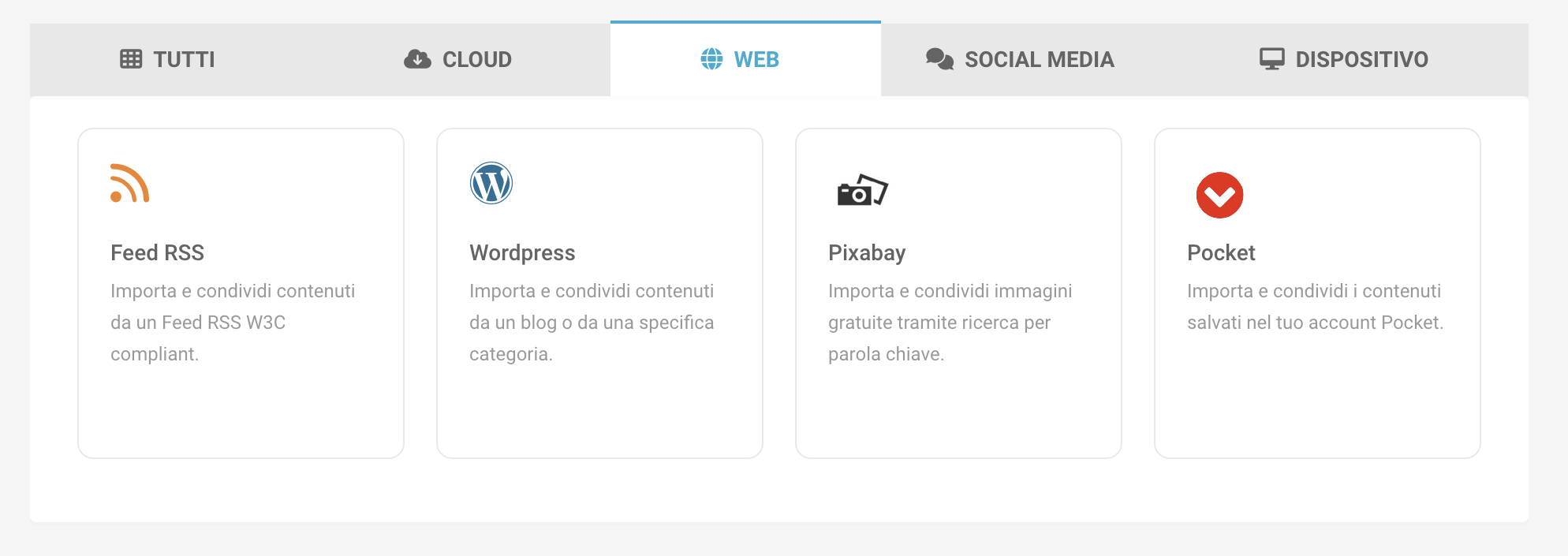
Clicca infine sul box corrispondente alla fonte che vuoi utilizzare per visualizzare la pagina di importazione.
La pagina di importazione
Per ciascuna delle fonti supportate verrà visualizzata la pagina di importazione, dove potrai:
- scegliere la fonte e visualizzare il feed dei risultati
- scegliere quali contenuti importare
- impostare i canali di destinazione su cui verranno pubblicati i contenuti
- impostare il testo di accompagnamento dei post
- caricare l’immagine di anteprima del link come allegato
- attivare le opzioni avanzate per ciascun canale di destinazione
- salvare i contenuti selezionati in una Rubrica
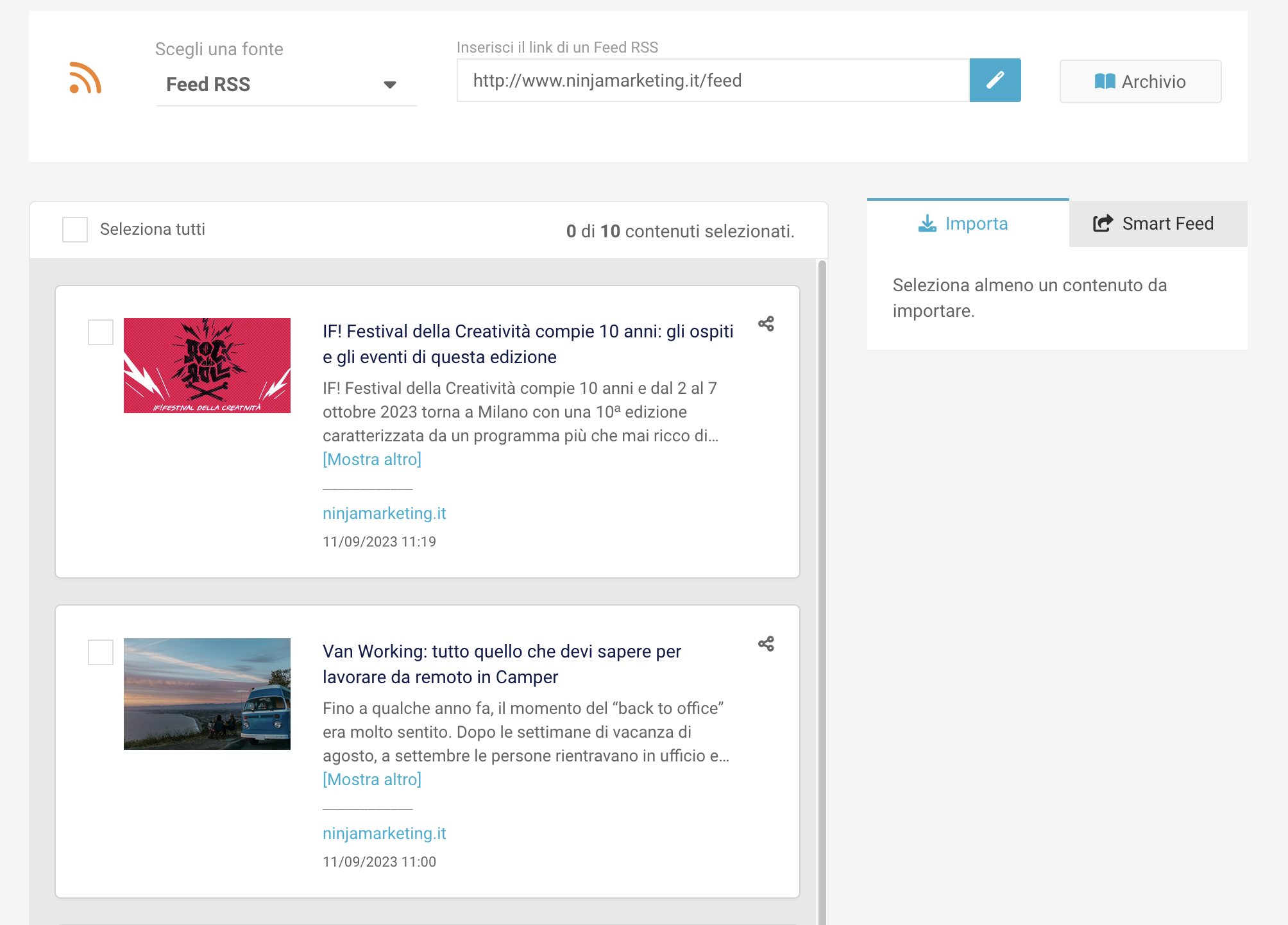
La pagina di importazione è composta dalle seguenti aree:
Impostazioni della Fonte
In quest’area è possibile connettersi con la fonte ed impostare la tipologia di risultati che si intende ottenere:

Apri il menu Scegli una fonte per cambiare rapidamente la fonte senza abbandonare la pagina di importazione:

In base alla fonte selezionata verranno visualizzati dei campi o dei pulsanti per poter:
- inserire l’URL della fonte, oppure
- connettere l’account di un servizio, oppure
- impostare criteri e parole chiave per la ricerca di contenuti.
Ove visualizzato, clicca sul pulsante ![]() per interrogare e visualizzare i contenuti della fonte.
per interrogare e visualizzare i contenuti della fonte.
Clicca infine sul pulsante Archivio (se disponibile) per visualizzare la cronologia delle fonti interrogate in precedenza:
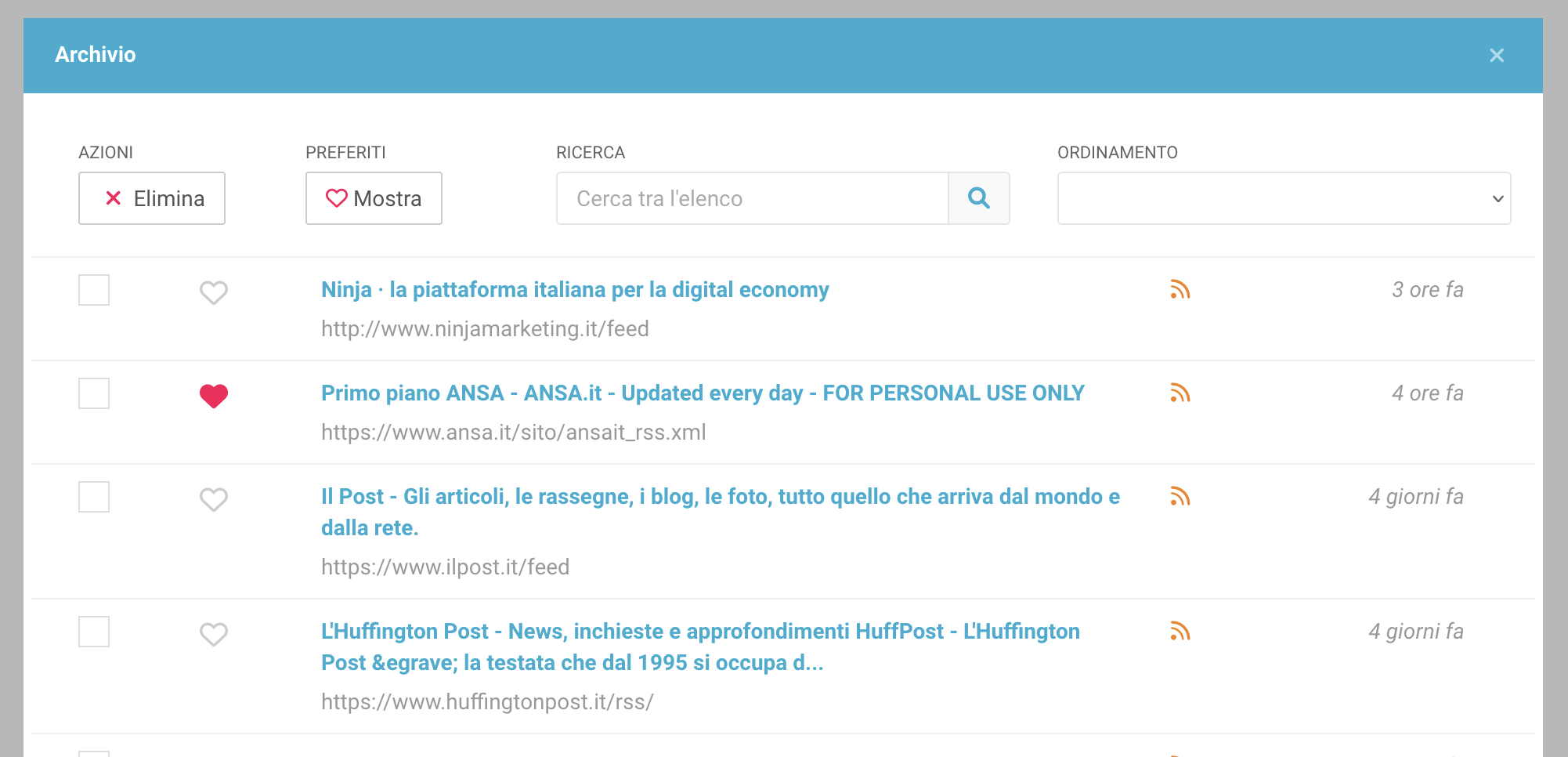
- Clicca sul titolo di una fonte per richiamarla e visualizzare i risultati senza dover nuovamente impostare la ricerca
- Clicca sui check-box per selezionare le fonti e successivamente sul pulsante Elimina per rimuoverle dall’archivio
- Clicca sul simbolo ❤️ per aggiungere una fonte ai preferiti. Clicca sul pulsante “❤️ Mostra” per visualizzare solo le fonti preferite
- Usa i campi ricerca ed il menu ordinamento per filtrare e modificare l’ordine di visualizzazione delle voci.
Google Drive
Attraverso la sezione Fonti puoi importare immagini in blocco dal tuo account Google Drive, creare automaticamente un post per ciascuna di esse e programmarne la pubblicazione attraverso le Rubriche.
Per iniziare, clicca sul box Google Drive nell’indice delle fonti o seleziona Google Drive dal menu “Scegli una fonte” nella pagina di importazione:

Clicca sul pulsante Connetti Google Drive e scegli l’account Google associato allo spazio Drive da cui vuoi importare:

Nella finestra successiva, clicca sul pulsante Continua per concedere a PostPickr le autorizzazioni di accesso in lettura al tuo spazio Drive.
Dopo lesserti autenticato, verrà visualizzata una finestra in cui sono elencati tutte i file in formato immagine presenti sul tuo Drive, che potrai visualizzare in modalità elenco o in modalità miniature:

Clicca su uno o più elementi, quindi clicca sul pulsante Seleziona per aggiungere le immagini al feed dei risultati e completare l’importazione in Rubrica.
Dropbox
Attraverso la sezione Fonti puoi importare immagini in blocco dal tuo account Dropbox, creare automaticamente un post per ciascuna di esse e programmarne la pubblicazione attraverso le Rubriche.
Per iniziare, clicca sul box Dropbox nell’indice delle fonti o seleziona Dropbox dal menu “Scegli una fonte” nella pagina di importazione:

Clicca sul pulsante Connetti Dropbox e nella finestra successiva, inserisci le credenziali dell’account Dropbox da cui vuoi importare:
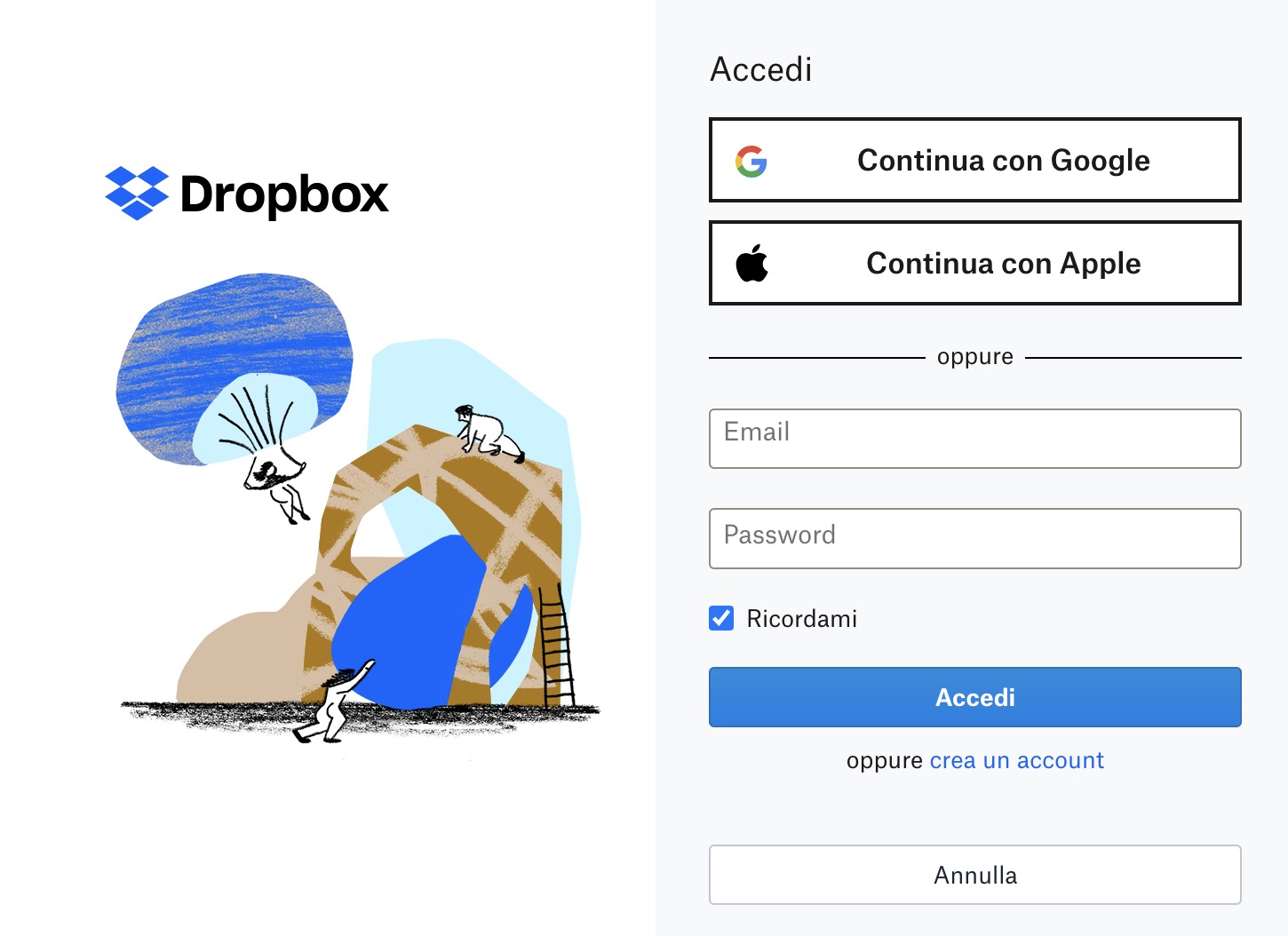
Dopo esserti autenticato, il tuo spazio di lavoro DropBox verrà mostrato in una finestra che potrai visualizzare in modalità Elenco o Griglia:

Naviga nella tuo spazio di lavoro per individuare le immagini da importare, selezionale e clicca sul pulsante Scegli per aggiungere le immagini al feed dei risultati e completare l‘importazione in Rubrica.
Feed RSS
Attraverso la sezione Fonti puoi importare in blocco gli articoli presenti in un qualsiasi Feed RSS W3C compliant, creare automaticamente un post per ciascuno di essi e programmarne la pubblicazione attraverso le Rubriche.
Per iniziare, clicca sul box Feed RSS nell’indice delle fonti o seleziona Feed RSS dal menu “Scegli una fonte” nella pagina di importazione:

Inserisci nell’apposito campo l’URL del tuo Feed RSS e clicca sul pulsante ![]() per visualizzare il feed dei risultati, quindi seleziona gli articoli da importare e salvare in una Rubrica.
per visualizzare il feed dei risultati, quindi seleziona gli articoli da importare e salvare in una Rubrica.
WordPress
Attraverso la sezione Fonti puoi importare in blocco tutti gli articoli presenti in un qualsiasi blog WordPress, creare automaticamente un post per ciascuno di essi e programmarne la pubblicazione attraverso le Rubriche.
Per iniziare, clicca sul box WordPress nell’indice delle fonti o seleziona WordPress dal menu “Scegli una fonte” nella pagina di importazione:

Inserisci nell’apposito campo l’URL del tuo blog WordPress o di una singola categoria e clicca sul pulsante ![]() per visualizzare il feed dei risultati, quindi seleziona gli articoli da importare e salvare in una Rubrica.
per visualizzare il feed dei risultati, quindi seleziona gli articoli da importare e salvare in una Rubrica.
Pixabay
Attraverso la sezione Fonti puoi importare in blocco immagini gratuite dal servizio Pixabay, creare automaticamente un post per ciascuna di esse e programmarne la pubblicazione attraverso le Rubriche.
Per iniziare, clicca sul box Pixabay nell’indice delle fonti o seleziona Pixabay dal menu “Scegli una fonte” nella pagina di importazione:

Inserisci nel campo di ricerca una o più parole chiave e clicca sul pulsante ![]() per visualizzare il feed dei risultati, quindi seleziona le immagini da importare e salvare in una Rubrica.
per visualizzare il feed dei risultati, quindi seleziona le immagini da importare e salvare in una Rubrica.
Attraverso la sezione Fonti puoi importare contenuti in blocco dal tuo account Pocket, creare automaticamente un post per ciascuno di essi e programmarne la pubblicazione attraverso le Rubriche.
Per iniziare, clicca sul box Pocket nell’indice delle fonti o seleziona Pocket dal menu “Scegli una fonte” nella pagina di importazione:

Clicca sul pulsante Connetti account Pocket e nella finestra successiva, inserisci le credenziali dell’account Pocket da cui vuoi importare:

Dopo esserti autenticato, i contenuti del tuo account Pocket verranno visualizzati nel feed dei risultati, dove potrai selezionarli e importarli in una Rubrica.
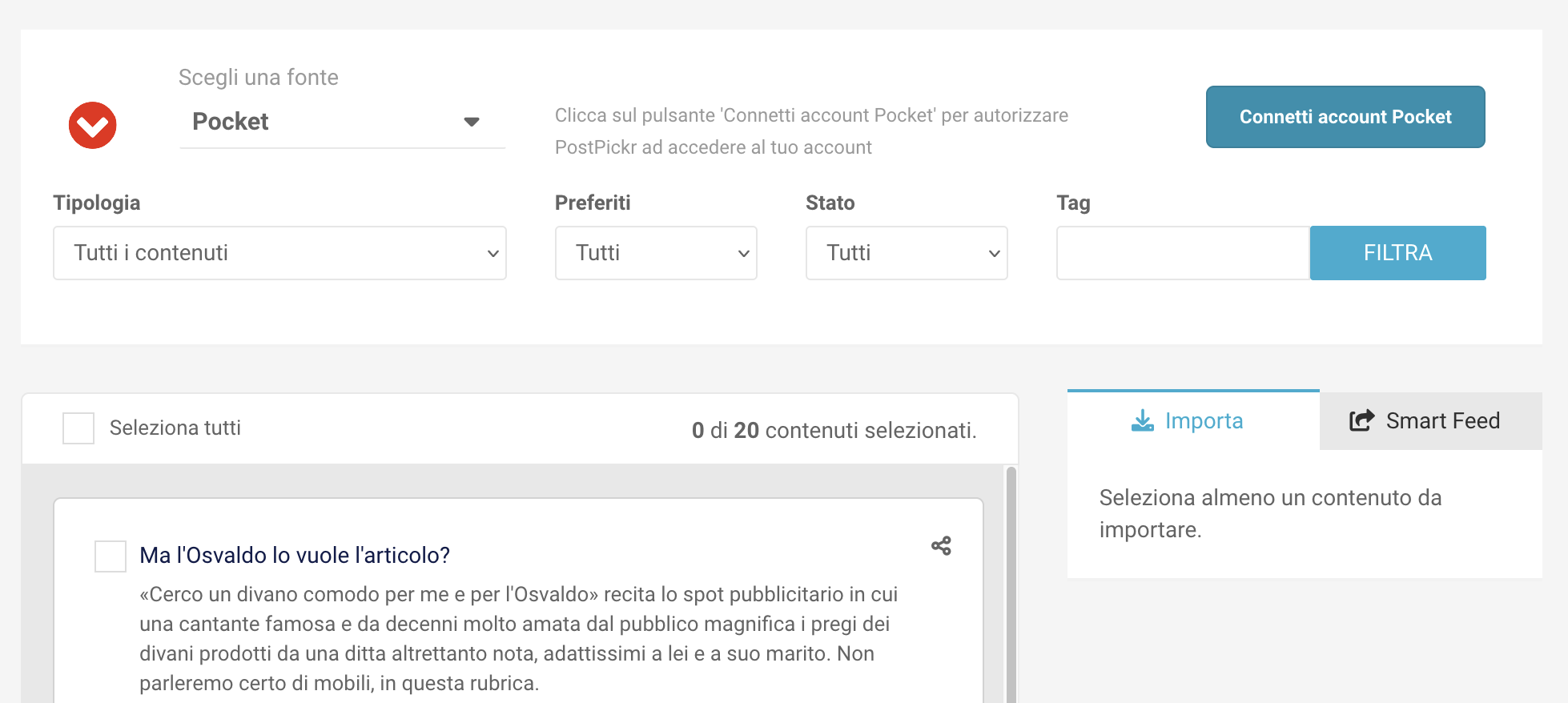
Il feed dei risultati potrà essere filtrato in base:
- alla tipologia di contenuti (articoli, immagini, video)
- allo status “Preferiti”
- allo status di lettura (letti, non letti)
- ai tag associati ai contenuti
Attraverso la sezione Fonti puoi importare in blocco contenuti pubblicati dalle Pagine Facebook da te amministrate e collegate al Progetto in uso, creare automaticamente un post per ciascuno di essi e programmarne la pubblicazione attraverso le Rubriche.
Per iniziare, clicca sul box Facebook nell’indice delle fonti o seleziona Facebook dal menu “Scegli una fonte” nella pagina di importazione:

Inserisci nell’apposito campo l’URL principale della tua Pagina Facebook e clicca sul pulsante ![]() per visualizzare il feed dei risultati, quindi seleziona i post da importare e salvare in una Rubrica.
per visualizzare il feed dei risultati, quindi seleziona i post da importare e salvare in una Rubrica.
Attraverso la sezione Fonti puoi importare in blocco contenuti da Instagram, creare automaticamente un post per ciascuno di essi e programmarne la pubblicazione attraverso le Rubriche.
Per iniziare, clicca sul box Instagram nell’indice delle fonti o seleziona Instagram dal menu “Scegli una fonte” nella pagina di importazione:

Scegli se importare i contenuti da uno specifico account oppure tra tutti i contenuti pubblicati su Instagram che contengono un determinato hashtag. Clicca quindi sul pulsante ![]() per visualizzare il feed dei risultati, e seleziona i post da importare e salvare in una Rubrica.
per visualizzare il feed dei risultati, e seleziona i post da importare e salvare in una Rubrica.
YouTube
Attraverso la sezione Fonti puoi importare in blocco i contenuti pubblicati da un qualsiasi canale YouTube, creare automaticamente un post per ciascuno di essi e programmarne la pubblicazione attraverso le Rubriche.
Per iniziare, clicca sul box YouTube nell’indice delle fonti o seleziona YouTube dal menu “Scegli una fonte” nella pagina di importazione:

Inserisci nell’apposito campo l’URL di un canale YouTube o di una specifica playlist e clicca sul pulsante ![]() per visualizzare il feed dei risultati, quindi seleziona gli articoli da importare e salvare in una Rubrica.
per visualizzare il feed dei risultati, quindi seleziona gli articoli da importare e salvare in una Rubrica.
Attraverso la sezione Fonti puoi importare in blocco contenuti da Twitter tramite ricerca avanzata, creare automaticamente un post per ciascuno di essi e programmarne la pubblicazione attraverso le Rubriche.
Per iniziare, clicca sul box Twitter nell’indice delle fonti o seleziona Twitter dal menu “Scegli una fonte” nella pagina di importazione:

Inserisci nell’apposito campo gli operatori avanzati di ricerca su Twitter. Cliccando sull’icona ℹ️ potrai visualizzare l’elenco degli operatori supportati e la relativa spiegazione:

Clicca quindi sul pulsante ![]() per visualizzare il feed dei risultati, e seleziona gli articoli da importare e salvare in una Rubrica.
per visualizzare il feed dei risultati, e seleziona gli articoli da importare e salvare in una Rubrica.
Attraverso la sezione Fonti puoi importare in blocco tutti i contenuti pubblicati da un qualsiasi account Pinterest, creare automaticamente un post per ciascuno di essi e programmarne la pubblicazione attraverso le Rubriche.
Per iniziare, clicca sul box Pinterest nell’indice delle fonti o seleziona Pinterest dal menu “Scegli una fonte” nella pagina di importazione:

Inserisci nell’apposito campo l’URL di un account Pinterest o di una specifica pinboard e clicca sul pulsante ![]() per visualizzare il feed dei risultati, quindi seleziona gli articoli da importare e salvare in una Rubrica.
per visualizzare il feed dei risultati, quindi seleziona gli articoli da importare e salvare in una Rubrica.
Spotify Podcast
Attraverso la sezione Fonti puoi importare in blocco gli episodi di un qualsiasi podcast Spotify, creare automaticamente un post per ciascuno di essi e programmarne la pubblicazione attraverso le Rubriche.
Per iniziare, clicca sul box Spotify Podcast nell’indice delle fonti o seleziona Spotify Podcast dal menu “Scegli una fonte” nella pagina di importazione:

Scegli se importare i contenuti da uno specifico Podcast oppure tra tutti gli episodi pubblicati su Spotify che contengono una determinata parola chiave nel titolo o nella descrizione. Clicca quindi sul pulsante ![]() per visualizzare il feed dei risultati, e seleziona i post da importare e salvare in una Rubrica.
per visualizzare il feed dei risultati, e seleziona i post da importare e salvare in una Rubrica.
Immagini da un dispositivo
Attraverso la sezione Fonti puoi importare immagini in blocco dal tuo dispositivo (computer, tablet o smatphone), creare automaticamente un post per ciascuna di esse e programmarne la pubblicazione attraverso le Rubriche.
Per iniziare, clicca sul box Immagini nell’indice delle fonti o seleziona Immagini dal menu “Scegli una fonte” nella pagina di importazione:

Clicca sul pulsante Carica immagini e seleziona una o più immagini dal tuo dispositivo. Seleziona quindi le immagini dal feed dei risultati e completa la procedura di importazione in una Rubrica.
Excel (Bulk Scheduling)
Il Bulk Scheduling è una procedura che permette di importare e programmare in blocco una serie di contenuti creati attraverso un foglio di calcolo o un semplice editor di testo.
Creare il file dei contenuti con un foglio di calcolo
Puoi usare un qualsiasi applicativo, dal classico Excel ai Fogli di Google, OpenOffice o Numbers di Apple oppure usare il comodo template in formato .csv scaricabile da qui:
Le regole per formattare correttamente il file sono semplici:
- Colonna A – inserisci il testo del post;
- Colonna B (opzionale) — incolla un link da allegare al post. Il link può puntare ad una pagina web o ad un file immagine (jpg o png) salvato su uno spazio web, purché accessibile pubblicamente;
- Colonna C (opzionale) — inserisci la data e l’ora di pubblicazione, nel formato gg/mm/aaaa [spazio] hh:mm
- Colonna D — inserisci la lettera “L” maiuscola (oppure lascia il campo vuoto) se il link inserito punta ad una pagina web. Inserisci la lettera “I” maiuscola se il link punta ad un file da allegare come immagine al post.
Tieni presente che:
- i messaggi destinati a Twitter non devono superare il limite dei 280 caratteri (i link eventualmente allegati ne occupano 24). I messaggi più lunghi verranno troncati in fase di salvataggio/programmazione in PostPickr.
- gli URL dei link devono sempre essere preceduti da “http://” o “https://”
- la data/ora di pubblicazione impostata dovrà risultare successiva a quella dell’importazione in PostPickr. I contenuti non conformi verranno ignorati e non saranno importati;
- con questo sistema è possibile importare massimo 500 post in PostPickr. Eventuali righe eccedenti verranno ignorate e non saranno importate.
Terminata la fase di creazione dei messaggi, salva o esporta il file in formato .xls, .xlsx o .csv (comma-separated values).
Per importare il foglio di calcolo in PostPickr, clicca sul box Excel nell’indice delle fonti o seleziona Excel dal menu “Scegli una fonte” nella pagina di importazione:

Clicca sul pulsante Carica file .xls, .xlsx, .csv e seleziona il foglio di calcolo dal tuo dispositivo. I contenuti verranno visualizzati nel feed dei risultati, dove potrai selezionarli e decidere se importarli in una Rubrica. oppure se programmarli singolarmente in base alle informazioni presenti nella colonna C “Data e ora”.
Visualizzare il feed dei risultati
In base alle impostazioni fornite, in quest’area verranno visualizzati i contenuti disponibili nella fonte:
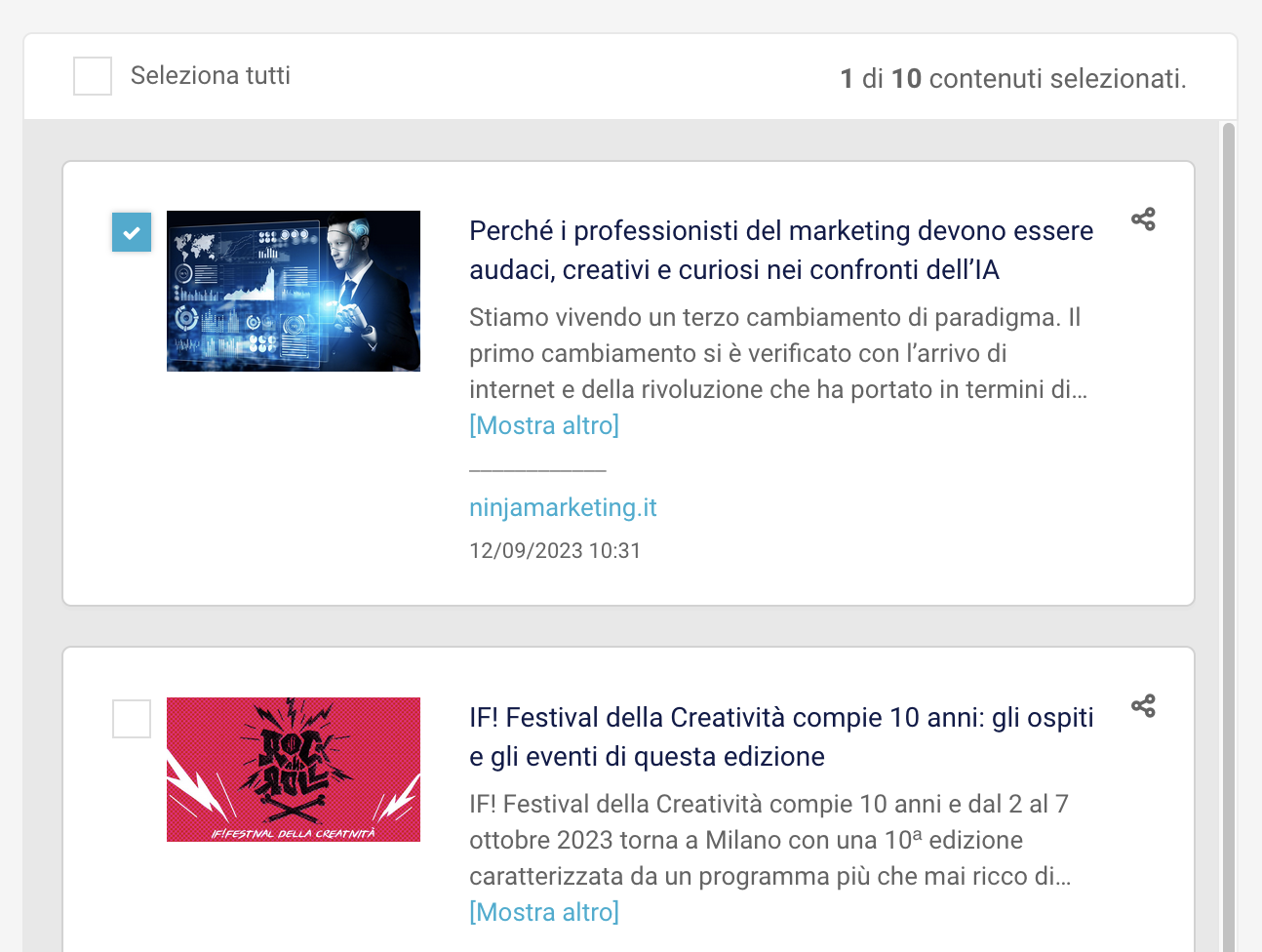
- Scegli i contenuti da importare cliccando sul check-box corrispondente oppure, laddove disponibile, spuntando la voce Seleziona tutti.
- Cicca sulle miniature per visualizzare un’anteprima ingrandita del contenuto e dei media allegati (foto, gallery e video)::
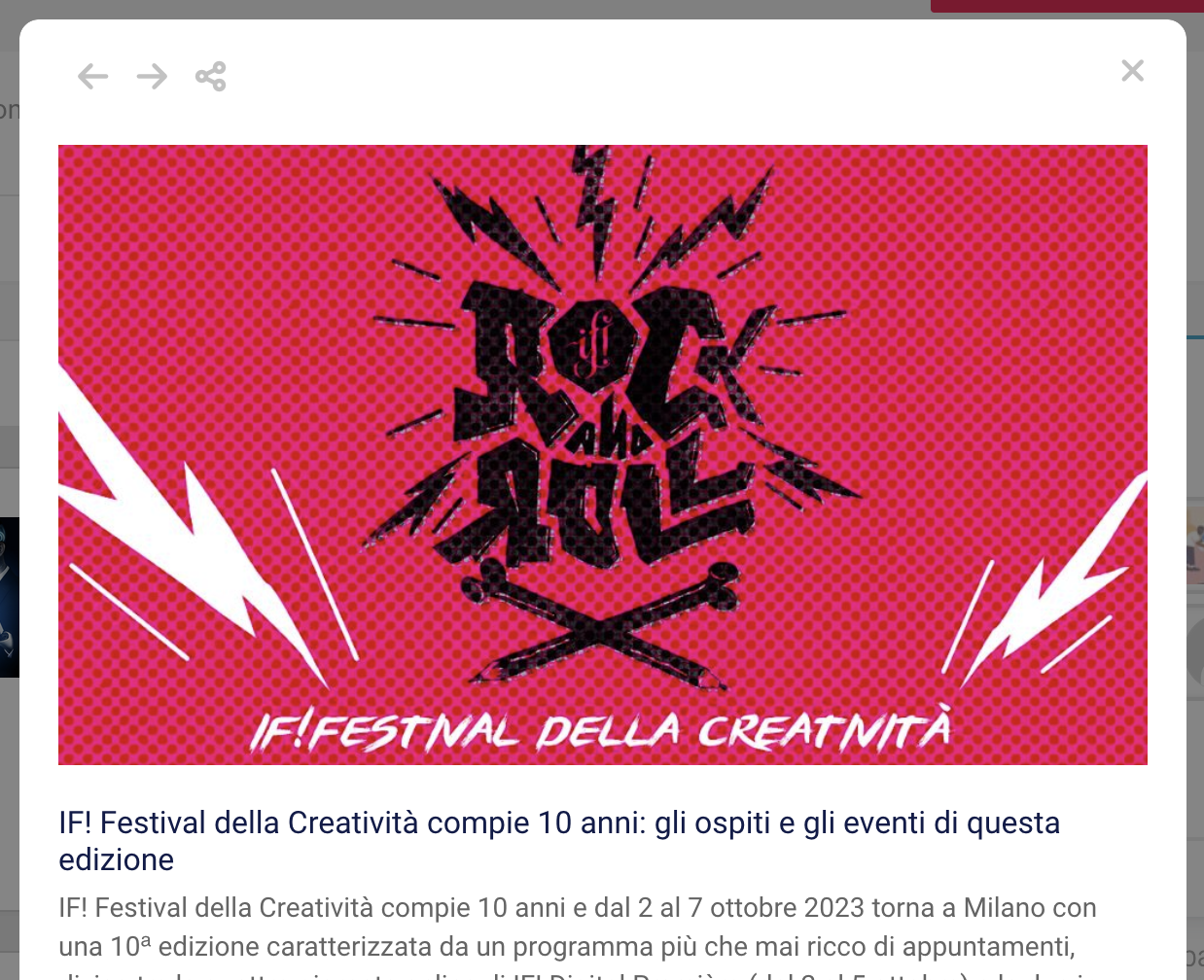
- Clicca sulle frecce di navigazione
 per visualizzare il contenuto precedente o successivo presente nel feed.
per visualizzare il contenuto precedente o successivo presente nel feed. - Clicca sull’icona
 per programmare e condividere un singolo contenuto attraverso il Post Editor
per programmare e condividere un singolo contenuto attraverso il Post Editor
Importare e salvare in una Rubrica
Attraverso la tab Importa è possibile finalizzare l’importazione dei contenuti ed il salvataggio in Rubrica.
Dopo aver selezionato almeno un contenuto nell’area Feed dei risultati, in quest’area verranno visualizzati i canali social collegati al progetto in uso e compatibili con la tipologia di fonte/contenuti:
1) Clicca sulle rispettive icone per selezionare i canali social sui quali pubblicare i contenuti importati.
2) Inserisci il messaggio del post che accompagnerà il contenuto condiviso e che verrà associato a tutti i contenuti importati. E’ possibile inserire menzioni ad altri account semplicemente inserendo una @.
3) Clicca su Usa Titolo e/o Usa Descrizione per inserire gli Smart Code [title] e [description] all’interno del messaggio. In fase di importazione PostPickr li sostituirà con il titolo e/o la descrizione del contenuto sorgente (se disponibili). Inserisci un valore nel campo Taglia a … caratteri per troncare con precisione la lunghezza della descrizione (non si applica al testo inserito manualmente).
4) Clicca sul check-box Carica l’immagine come allegato per importare l’immagine di anteprima come media allegato al post, in alternativa alla condivisione del link standard
5) Se disponibili, imposta le Opzioni Avanzate per ciascuno dei canali selezionati:
6) Scegli quindi una Rubrica nella quale salvare i contenuti selezionati:
In quest’area potrai scegliere se salvare i nuovi contenuti in testa o in coda alla rubrica, sottoporli ad approvazione e ricevere una notifica quando vengono pubblicati.
7) Clicca infine sul pulsante Importa Contenuti per avviare il salvataggio. Una volta completato, verrà visualizzata un’anteprima rapida di tutti i post appena salvati, che potrai editare e personalizzare già in questa fase:
Nella colonna destra verrà visualizzato un riepilogo dell’importazione, con la possibilità di programmare rapidamente la Rubrica o di visualizzarla nel Calendario se già programmata in precedenza.