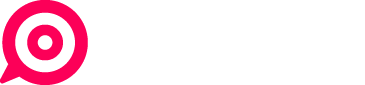Programmare con le Rubriche
Cosa sono e come funzionano le Rubriche
Le Rubriche ti aiutano ad organizzare e distribuire i contenuti che crei in PostPickr in base ai temi e agli argomenti ricorrenti del tuo Piano Editoriale.
L’uso delle Rubriche riduce il carico di lavoro, poiché al posto di programmare di volta in volta ogni singolo post, basta impostare una tantum i giorni della settimana e gli orari in cui PostPickr dovrà pubblicare i contenuti presenti nella Rubrica.
La funzionalità si basa sul principio della coda di pubblicazione: da una parte abbiamo una serie di contenuti, ordinati secondo una precisa sequenza all’interno delle Rubriche, dall’altra una serie predefinita di timeslot, ciascuno dei quali corrisponde ad un giorno della settimana e ad un orario di pubblicazione.
Il primo contenuto elencato in Rubrica verrà pubblicato nel primo timeslot disponibile, il secondo nel timeslot successivo e così via per i restanti. Se il numero dei contenuti è maggiore di quello dei timeslot programmati, le pubblicazioni proseguono nelle settimane successive, fino alla pubblicazione dell’ultimo contenuto presente in Rubrica.
💡 Per maggiori informazioni sul funzionamento delle Rubriche leggi questo blog post.
Salvare i contenuti nelle Rubriche
I contenuti possono essere salvati in una Rubrica in fase di creazione con il Post Editor o in fase di importazione dalla sezione Fonti.
Per salvare in Rubrica un contenuto appena creato con il Post Editor, clicca sul pulsante celeste Programmazione e scegli la voce Salva in Rubrica:

Nella parte inferiore del menu si aprirà la finestra di salvataggio del contenuto:

[su_list icon=”icon: circle” icon_color=”#21add1″]
- clicca sulla voce Scegli una Rubrica per aprire il menù e selezionare una Rubrica già esistente, oppure
- clicca sul pulsante celeste con il segno “+” per creare una nuova Rubrica nella quale salvare il contenuto. Digita il nome della Rubrica nell’apposito campo e clicca sul pulsante rosso Conferma;
- Clicca sul check-box Da Approvare se vuoi sottoporre il contenuto ad approvazione prima della sua pubblicazione finale;
- Per completare il salvataggio, clicca sul pulsante rosso Salva Post.
[/su_list]
Una volta selezionata la Rubrica, in fase di salvataggio è possibile stabilire se il contenuto sarà salvato in coda o in testa all’elenco dei post preesistenti:
Dopo la conferma, apparirà un’Anteprima Rapida che mostrerà i Post appena Salvati. Cliccando sulla freccia celeste potrai accedere alle opzioni del Post:
Cliccando invece sulla voce “Crea Nuovo Post” verrà nuovamente visualizzato il Post Editor, pronto per la creazione di nuovi contenuti.
Sottoporre ad approvazione i post delle Rubriche
I contenuti salvati nelle Rubriche che necessitano di un’ulteriore revisione prima della pubblicazione finale possono essere sottoposti ad un processo di approvazione.
I post con lo status “Da approvare” non possono essere pubblicati se non hanno ricevuto l’approvazione da parte di un membro del team che dispone di un ruolo Moderatore o superiore (incluso l’autore stesso del post).
Per sottoporre ad approvazione un contenuto, attiva il check-box Da Approvare nella finestra di salvataggio:

Clicca infine sul pulsante rosso Salva post per completare l’azione.
I post soggetti ad approvazione mostreranno un’etichetta celeste con la dicitura “Da Approvare”. Clicca sul segno di spunta per approvare immediatamente il contenuto. L’operazione può essere eseguita anche dal menu delle opzioni del Post ed è reversibile (sarà possibile cioè riportare lo status del post in “Da Approvare”):
Programmare una Rubrica
Per programmare una Rubrica clicca sulla voce Palinsesto nel Menù Principale e scegli la voce Rubriche programmate. Se presenti, verranno visualizzate le Rubriche precedentemente programmate nel Palinsesto:

Per programmare una nuova Rubrica clicca sul pulsante celeste Nuova Programmazione:

Apri il menu Scegli una Rubrica e seleziona una voce dall’elenco:

Clicca quindi sul pulsante rosso Conferma. In cima all’elenco delle Rubriche Programmate verrà visualizzata la finestra di programmazione per la Rubrica selezionata:

Clicca sul simbolo ![]() in corrispondenza dei giorni in cui vuoi pubblicare e scegli un’orario di pubblicazione (oppure digitalo direttamente nel formato hh:mm):
in corrispondenza dei giorni in cui vuoi pubblicare e scegli un’orario di pubblicazione (oppure digitalo direttamente nel formato hh:mm):

Puoi impostare diversi orari di pubblicazione all’interno di uno stesso giorno cliccando sulla riga seguente. Per eliminare l’intera riga di programmazione clicca sul simbolo ![]() .
.
Il selettore Sempre, attivo di default, indica che la Rubrica pubblicherà continuativamente fino a quando ci saranno contenuti disponibili al suo interno:
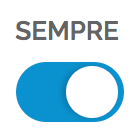
Il selettore Attiva consente in qualsiasi momento di sospendere o riattivare le pubblicazioni di quella Rubrica, conservando tutte le impostazioni di programmazione:
![]()
Per concludere la procedura di programmazione, clicca sul pulsante rosso Conferma:

Le pubblicazioni partiranno dal primo timeslot disponibile successivo al momento della conferma.
Dopo la pubblicazione, i contenuti verranno rimossi dalla Rubrica e archiviati. Una volta pubblicato l’ultimo contenuto disponibile, la programmazione della Rubrica andrà in stato di “Stop” e riceverai un’apposita notifica da PostPickr.
Impostare una data di inizio e di fine delle pubblicazioni
Se vuoi che la Rubrica pubblichi i contenuti in uno specifico intervallo di date, disattiva il selettore Sempre e poi clicca sui campi Pubblica dal Giorno / al Giorno per impostare le date di inizio/fine pubblicazione:

Raggiunta la data finale le pubblicazioni verranno automaticamente interrotte, anche se nella Rubrica ci sono altri contenuti disponibili. La Rubrica andrà in stato di “Stop” e riceverai un’apposita notifica in PostPickr.
Opzioni avanzate di programmazione
Nella sezione Opzioni Avanzate puoi decidere come gestire i contenuti una volta pubblicati:

Attivando la voce “Lascia il contenuto nella Rubrica (potrà essere ripubblicato)” i contenuti pubblicati non verranno archiviati ma rimarranno disponibili in Rubrica. Dopo aver pubblicato l’ultimo contenuto, le pubblicazioni ripartiranno automaticamente dall’inizio, ottenendo così un effetto di ripubblicazione ciclica.
Attiva la voce “Lascia la programmazione attiva in assenza di contenuti” per non disattivare la Rubrica una volta pubblicati tutti i contenuti. In questa modalità, le pubblicazioni ripartiranno automaticamente appena verranno aggiunti nuovi contenuti in Rubrica.
Nella sezione Notifiche Errori puoi invece decidere se ricevere le notifiche di pubblicazione mancata (o terminata) in Dashboard o via email:
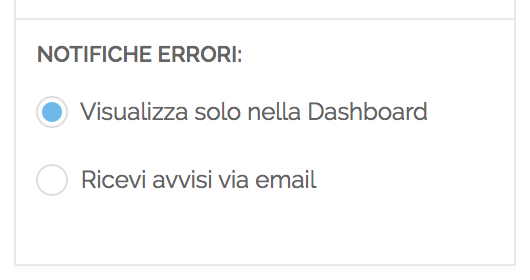
Gestire le programmazioni
Per modificare una programmazione esistente, clicca sulla freccia a destra di ciascuna Rubrica per espandere la scheda ed accedere alle impostazioni:

Clicca sul simbolo ![]() se invece vuoi rimuovere la programmazione di una Rubrica.
se invece vuoi rimuovere la programmazione di una Rubrica.
L’icona che precede il nome della Rubrica indica lo status corrente della programmazione, i cui possibili valori possono essere:
[su_list icon=”icon: circle” icon_color=”#21add1″]
 Play – la programmazione è attiva e le pubblicazioni sono regolarmente in corso;
Play – la programmazione è attiva e le pubblicazioni sono regolarmente in corso; Stop – la programmazione è stata disattivata automaticamente per mancanza di contenuti o perchè è stata raggiunta la data finale di pubblicazione;
Stop – la programmazione è stata disattivata automaticamente per mancanza di contenuti o perchè è stata raggiunta la data finale di pubblicazione; Pausa – la programmazione è stata disattivata manualmente dall’utente.
Pausa – la programmazione è stata disattivata manualmente dall’utente.
[/su_list]
Per ciascuna voce in elenco è inoltre visualizzata un’icona che indica come verranno gestiti i contenuti dopo la pubblicazione:
[su_list icon=”icon: circle” icon_color=”#21add1″]
 Archivia – i contenuti pubblicati verranno rimossi dalla Rubrica ed archiviati;
Archivia – i contenuti pubblicati verranno rimossi dalla Rubrica ed archiviati; Pubblicazione ciclica – i contenuti pubblicati rimarranno in Rubrica e potranno essere ripubblicati nel prossimo ciclo.
Pubblicazione ciclica – i contenuti pubblicati rimarranno in Rubrica e potranno essere ripubblicati nel prossimo ciclo.
[/su_list]
Modificare contenuti e sequenza di pubblicazione
Cliccando sul simbolo ![]() nell’intestazione della Rubrica potrai visualizzare i contenuti in essa salvati e modificarli attraverso il menu delle opzioni:
nell’intestazione della Rubrica potrai visualizzare i contenuti in essa salvati e modificarli attraverso il menu delle opzioni:

Per modificare la sequenza di pubblicazione dei contenuti, trascina e rilascia i post nella posizione desiderata:

Utilizza il pulsante “Inverti” per invertire automaticamente la sequenza esistente (il primo post diventerà l’ultimo, il secondo il penultimo, etc.) o il pulsante “Shuffle” per modificare la sequenza in modo casuale.
Se in corso di pubblicazione si modifica manualmente l’ordine dei post, la sequenza di pubblicazione verrà resettata e riprenderà dal primo post visualizzato in Rubrica.
Riaggiungere in Rubrica i post già pubblicati
I post precedentemente pubblicati ed archiviati attraverso una Rubrica possono essere riaggiunti in Rubrica attraverso questa procedura:
[su_list icon=”icon: circle” icon_color=”#21add1″]
- vai in Contenuti > Post
- imposta il filtro Status su Post Archiviati
- seleziona la Rubrica dal menu Rubriche/Smart Feed
- individua il post ed accedi al menu delle opzioni
- scegli la voce Rimetti in Rubrica

[/su_list]