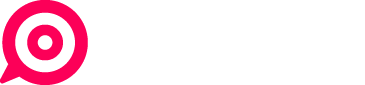Gestire il Calendario Editoriale
Il Calendario Editoriale
Attraverso il Calendario Editoriale è possibile controllare visivamente tutte le programmazioni attive in Palinsesto, nonchè i contenuti precedentemente pubblicati.
Nel Calendario confluiscono i post programmati singolarmente, i post appartenenti ad una Rubrica programmata e gli Smart Feed programmati.
Oltre alla funzione di controllo e supervisione, il Calendario permette di:
[su_list icon=”icon: circle” icon_color=”#21add1″]
- modificare le programmazioni esistenti;
- editare direttamente i contenuti programmati;
- modificare la sequenza di pubblicazione dei contenuti appartenenti ad una Rubrica programmata;
- aggiungere nuove programmazioni di singoli post, Rubriche e Smart Feed.[/su_list]
Gestire le impostazioni di visualizzazione
Per iniziare clicca sulla voce Palinsesto nel Menù Principale e scegli la voce Calendario dal menù a discesa:
Verrà visualizzato di default il Calendario in versione settimanale:
Clicca sui pulsanti 1 gg – 7 gg – 30 gg per impostare la visualizzazione giornaliera, settimanale o mensile del Calendario:
Il pulsante Oggi, usato in combinazione con i pulsanti precedenti, ti permette di visualizzare rapidamente la programmazione che include il giorno corrente:
Clicca sulle frecce in corrispondenza del periodo corrente per spostarti avanti e indietro nel tempo. Lo spostamento potrà essere giornaliero, settimanale o mensile, in base alla visualizzazione impostata:
Clicca sull’icona a forma di imbuto per attivare i filtri disponibili in Calendario con relativi menù:
Clicca sul menù Tutte le programmazioni per filtrare il Calendario e visualizzare solo i post programmati singolarmente, quelli appartenenti alle Rubriche o gli Smart Feed:
Clicca sul menù Tutti i canali per filtrare il Calendario e visualizzare solo i contenuti programmati per uno specifico canale:
Clicca sul menù Post approvati e da approvare per filtrare il Calendario e visualizzare tutti i post o solo quelli con status “Da Approvare“:
I post da approvare si distinguono dagli altri per avere l’icona del canale social di destinazione contornata da un cerchio rosso, e per la dicitura “Post da approvare” presente all’interno del popup che appare quando si sorvola con il mouse l’icona del canale:
Cliccando sull’icona del canale si aprirà una finestra dalla quale si potrà rapidamente approvare o modificare il post:
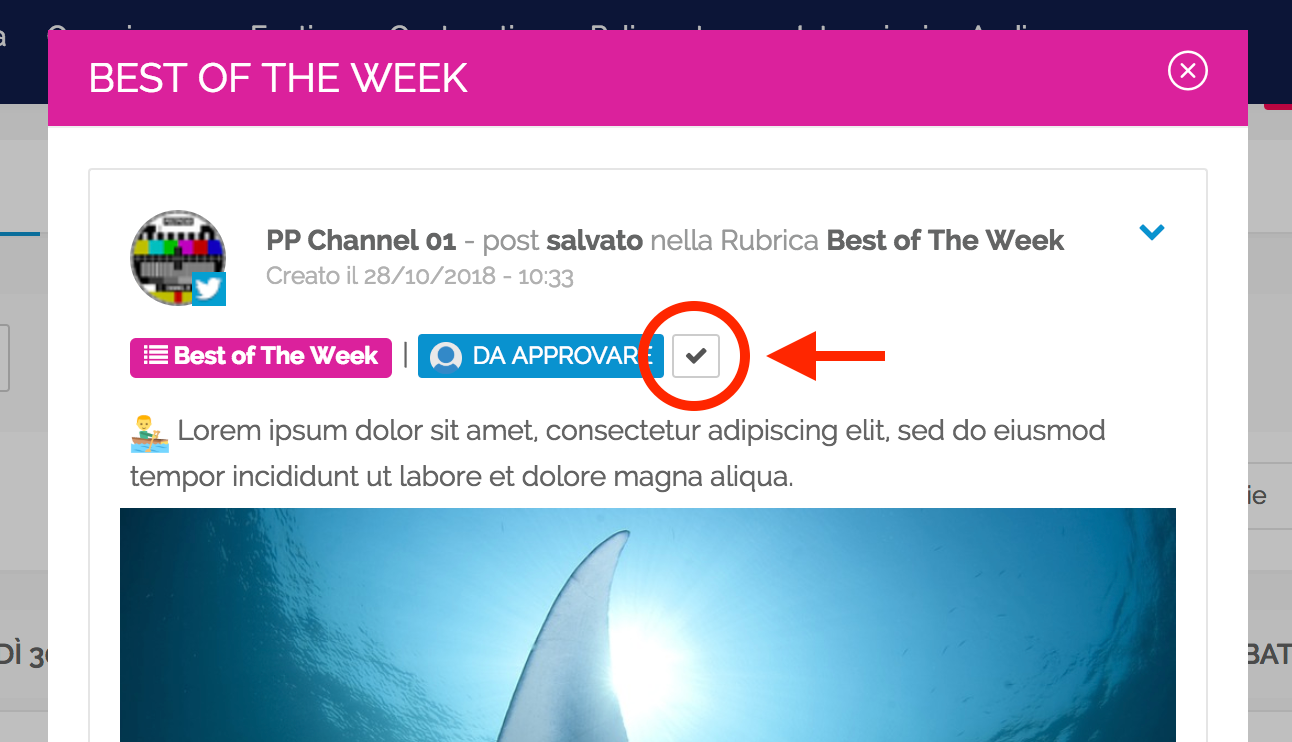
La visualizzazione dei contenuti da approvare in Calendario si applica sia ai post programmati singolarmente che a quelli programmati attraverso le Rubriche.
Clicca sul menù Tutti i formati per filtrare il Calendario e visualizzare i contenuti in base al loro formato del post:
Clicca sul menù Tutti i formati per filtrare il Calendario e visualizzare i contenuti in base all’autore del post:
Clicca sul pulsante delle note per filtrare il Calendario e visualizzare solo i contenuti che contengono Note interne:
Clicca sul pulsante di zoom per ingrandire la visualizzazione del Calendario a tutto schermo:
Gestire i contenuti nel Calendario
I contenuti presenti nel Calendario sono visualizzati in forma di box ad altezza fissa, disposti in colonne in base al giorno della settimana ed in righe seguendo l’orario di programmazione:
A differenza dei contenuti programmati, i contenuti già pubblicati mostrano l’orario di programmazione in negativo su fondo grigio, preceduto da un’icona di spunta:
Se il contenuto è stato programmato per essere pubblicato contemporaneamente su più canali verranno visualizzate tutte le rispettive icone social. Sorvolando ciascuna icona con il mouse verrà visualizzato un popup con il nome del canale e la sua tipologia:
Quando i post sono programmati su molti canali social, è disponibile uno scrolling interno per permettere di visualizzare l’intero contenuto:
Oltre al contenuto stesso, comprensivo di testo, miniatura dell’immagine allegata o dell’immagine di anteprima del link (se presenti), ciascun box mostra nella parte inferiore le informazioni relative alla tipologia del contenuto.
I post pubblicati immediatamente (tramite Pubblica subito) verrano visualizzati sul calendario sotto forma di segnaposto, riconoscibili dall’opacità differente e dalla presenza di un’icona di caricamento:
I post programmati singolarmente mostrano un’etichetta celeste con la dicitura “Programmato”:
I post appartenenti ad una Rubrica programmata mostrano un’etichetta con il nome ed il colore impostato per la Rubrica. L’icona a destra del nome indica se il contenuto verrà archiviato dopo la pubblicazione o se verrà lasciato in Rubrica per una successiva ripubblicazione:

Gli Smart Feed, oltre all’indicazione della Fonte collegata e al messaggio di accompagnamento, mostrano un’etichetta con il nome dello Smart Feed seguito da un’icona che indica se il contenuto da pubblicare sarà il più recente o uno casuale tra quelli presenti nel feed:

Cliccando sulla freccia in alto a destra di ciascun box si aprirà il menù delle opzioni, le cui voci saranno contestuali alla tipologia di contenuto.
Nel caso di post programmati singolarmente potrai:
[su_list icon=”icon: circle” icon_color=”#21add1″]
- editare il contenuto e la data/ora di programmazione;
- eliminare la programmazione (l’azione comporterà anche la cancellazione del contenuto);
- riusare il contenuto per altri utilizzi.[/su_list]
Nel caso di contenuti appartenenti ad una Rubrica programmata:
[su_list icon=”icon: circle” icon_color=”#21add1″]
- editare in gruppo i post impostati per essere pubblicati su più canali contemporaneamente;
- modificare l’ordine dei contenuti presenti in Rubrica e la sequenza di pubblicazione;
- modificare o disattivare la programmazione della Rubrica;
- riusare i contenuti per altri utilizzi.[/su_list]
Nel caso di Smart Feed programmati:
[su_list icon=”icon: circle” icon_color=”#21add1″]
- [ coming soon ] modificare la formattazione dello Smart Feed;
- modificare o disattivare la programmazione dello Smart Feed.[/su_list]
Modificare il contenuto dei post programmati
È possibile modificare il contenuto dei post programmati visualizzati nel Calendario in maniera rapida. Contestualmente alle informazioni sul nome e tipologia del canale, portando il cursore sull’icona del canale apparirà il simbolo di una matita:
Cliccando sull’icona, il post relativo a quel canale social verrà aperto direttamente in modalità di modifica per poter editare e gestire a piacimento il suo contenuto:
Modificare le programmazioni
Per modificare velocemente le programmazioni dal Calendario, clicca sull’icona di editing rapido visualizzata vicino all’orario dei contenuti programmati:
L’icona viene visualizzata sia per i post programmati singolarmente, che attraverso le Rubriche e gli Smart Feed. Cliccando sulla matita, a seconda del tipo di contenuto, verrà visualizzata la relativa finestra di programmazione, con la possibilità di modificarla in pochi click:
Dal Calendario è, inoltre, possibile individuare subito i post che hanno ricevuto un errore di pubblicazione.
La presenza di un errore viene evidenziata da un fondino di colore rosso in corrispondenza dell’orario e da un simbolo di attenzione in corrispondenza del canale social interessato:
Sorvolando l’icona con il mouse, verrà visualizzato il nome ed il tipo di canale all’interno di un popover:
Cliccando sull’icona del canale in errore, si aprirà il dettaglio del post con in calce il codice di errore ricevuto:
Aggiungere nuove programmazioni
Per aggiungere una nuova programmazione mentre stai visualizzando il Calendario, clicca su una qualsiasi delle icone celesti con il simbolo + vicino al giorno della settimana:
![]()
Scegliendo Post dal menù a discesa verrà visualizzato il Post Editor all’interno di una finestra modal, attraverso la quale potrai creare un nuovo post, programmarlo singolarmente, pubblicarlo subito o salvarlo in una Rubrica:
Scegliendo invece Rubrica o Smart Feed verrà prima visualizzata una finestra di scelta dell’elemento da programmare:

e successivamente la finestra di programmazione relativa:

Aggiungere nuovi Promemoria
I Promemoria sono delle note che puoi appuntare velocemente nel tuo Calendario per ricordarti, sia visivamente che attraverso una notifica push o email – di programmare un post per una determinata data.
Il Promemoria viene visualizzato sempre in cima alla colonna delle programmazioni giornaliere con un segnaposto giallo:

Per creare un Promemoria, accedi al Calendario e clicca sul pulsante “+” in corrispondenza della data in cui desideri impostarlo. Seleziona quindi dal menu la voce “Promemoria”:

Si aprirà una finestra per impostare un nuovo Promemoria. Inserisci un titolo (obbligatorio), un messaggio descrittivo e se lo desideri, aggiungi anche immagini o video:

PostPickr può inviarti un avviso preventivo per permetterti di creare e pianificare il tuo post con il giusto anticipo. Scegli se e quando ricevere una notifica push tramite l’app PostPickr Notify, un’email, o entrambi:

Clicca infine sul pulsante Salva per aggiungere il tuo promemoria al Calendario:

Cliccando sul segnaposto di un Promemoria potrai visualizzare il suo contenuto per intero, modificarlo o rimuoverlo dal Calendario:

Creare post da un Promemoria
Giunto il momento di programmare il post finale, apri il Promemoria e clicca sul pulsante “Crea Post“. I contenuti del promemoria verranno automaticamente copiati nel Post Editor:

Scegli i canali social su cui pubblicare, completa la formattazione del contenuto e clicca su Programma per confermare la programmazione del post.
Una volta creato il post finale, il Promemoria verrà automaticamente rimosso dal Calendario.
I Promemoria “scaduti”, ovvero quelli che non sono stati convertiti in post prima della data impostata, verranno visualizzati nel Calendario con un segnaposto di colore grigio:

Se sei ancora in tempo e vuoi riproporre il contenuto, clicca sul segnaposto e modifica il Promemoria impostando una nuova data di programmazione:

Il Promemoria verrà riattivato e potrai procedere con la riprogrammazione del post.
Esportare il Palinsesto
I contenuti in Calendario possono essere esportati e sottoposti a verifica/visione da parte di utenti esterni al team di lavoro, ad esempio clienti che devono approvare il piano editoriale.
Per accedere alle funzioni di esportazione clicca sul pulsante azzurro Esporta presente nell’intestazione del Calendario:
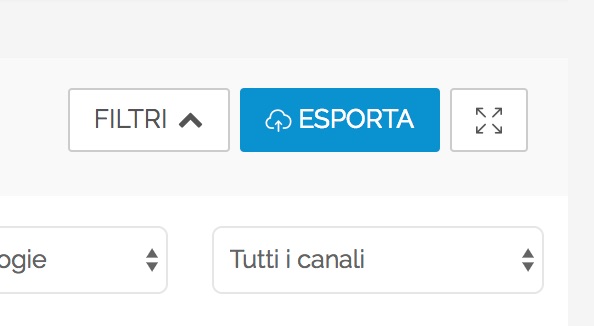
Si aprirà una finestra dalla quale sarà possibile avviare nuove esportazioni o visualizzare quelle generate in precedenza e salvate nell’Archivio:

Per creare una nuova esportazione:
[su_list icon=”icon: circle” icon_color=”#21add1″]
- seleziona dall’apposito menù il canale social di cui vuoi esportare i contenuti;
- definisci un intervallo temporale (max 60 giorni), scegliendo una data iniziale ed una finale;
- scegli se esportare solo i post pubblicati/programmati singolarmente, solo i post pubblicati/programmati attraverso una Rubrica o entrambi;
- scegli se esportare solo i post già pubblicati, solo i post programmati o entrambi;
- scegli se includere nell’esportazione anche i contenuti da approvare.[/su_list]
Clicca quindi sul pulsante Conferma per avviare l’esportazione. Terminata l’elaborazione, verrà visualizzata una finestra di conferma:
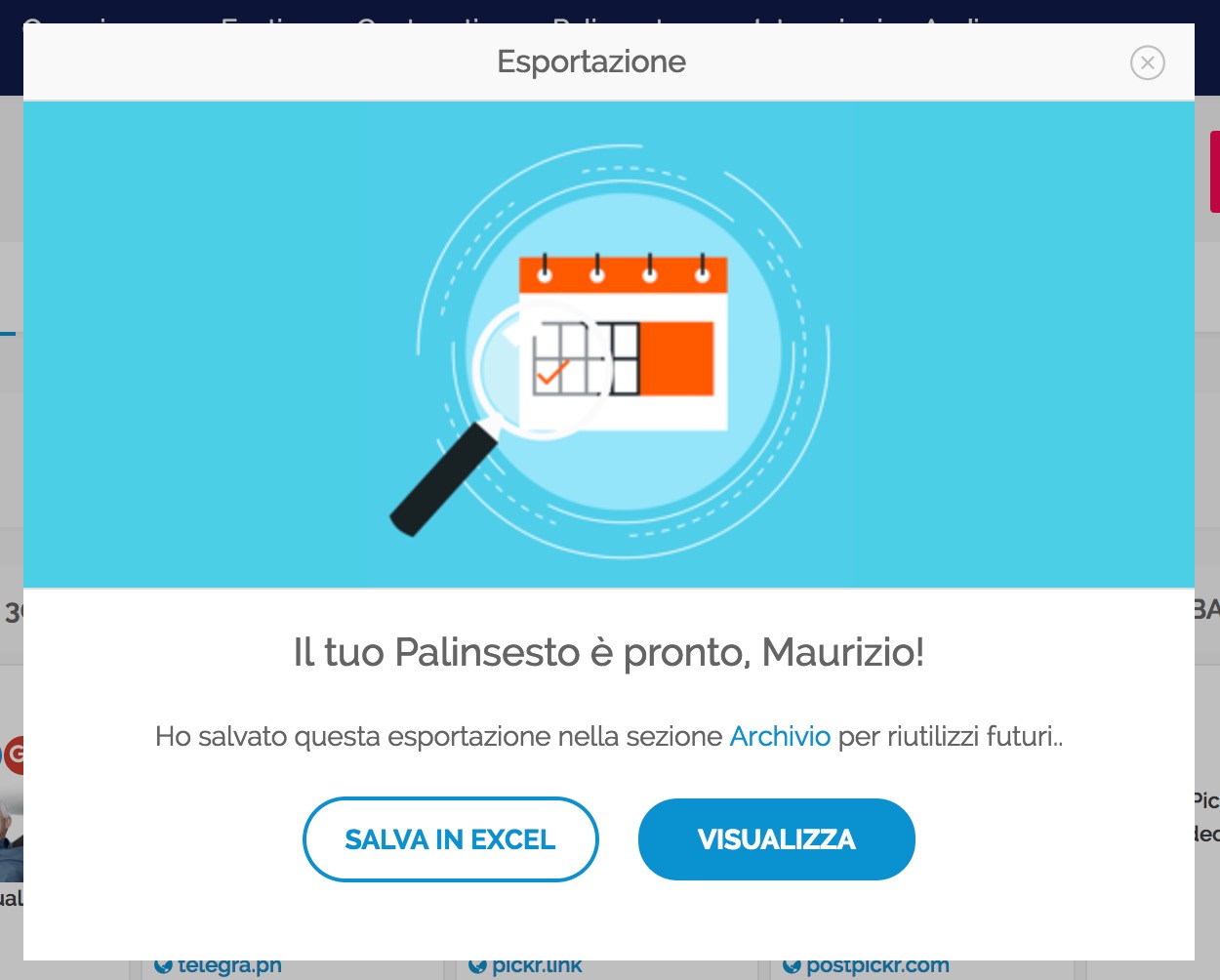
che consentirà di salvare l’esportazione in formato Excel o di visualizzarla in formato anteprima social in una pagina web.
Esportare in formato Excel
I contenuti esportati possono essere salvati in formato .xlsx, per essere successivamente aperti e gestiti in un foglio di calcolo come Excel o Numbers. Cliccando sul pulsante Salva in Excel nella finestra di conferma, verrà generato un file contenente i seguenti campi:
[su_list icon=”icon: circle” icon_color=”#21add1″]
- tipologia del post (pubblicato, programmato, eventuale rubrica di appartenenza, status di approvazione);
- social network di destinazione;
- nome del canale;
- data di pubblicazione/programmazione;
- testo del messaggio;
- URL del link condiviso;
- URL dell’immagine allegata;
- URL del file video allegato;
- URL del file audio allegato.[/su_list]
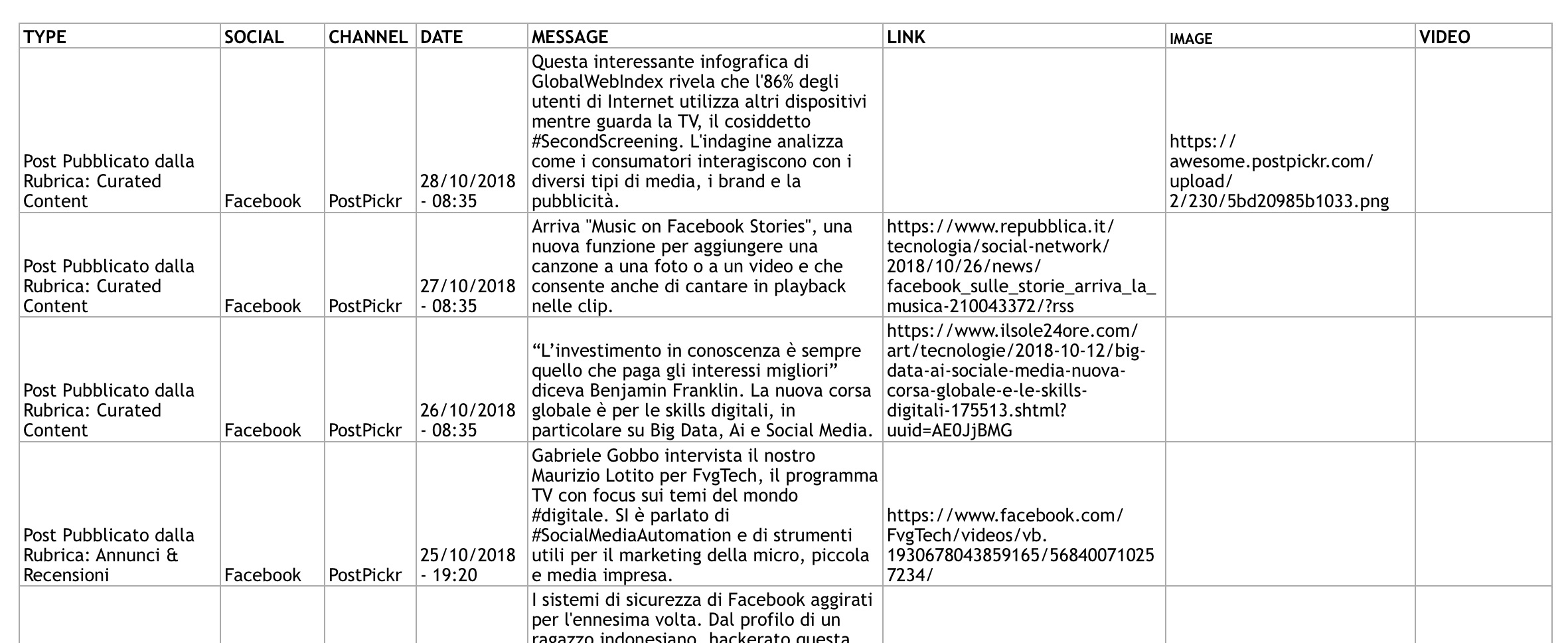
Esportare in formato Web
Cliccando sul pulsante Visualizza si aprirà una pagina web in nuova scheda del browser, che mostrerà l’elenco dei post esportati in formato “anteprima social”, simulando il feed del social network di destinazione:

Nella pagina di esportazione è indicata la data di generazione del report:

Potrai scegliere se visualizzare il feed dei post in formato desktop o mobile, visualizzare il periodo impostato in fase di esportazione ed ordinare l’elenco dei post per data crescente o decrescente:
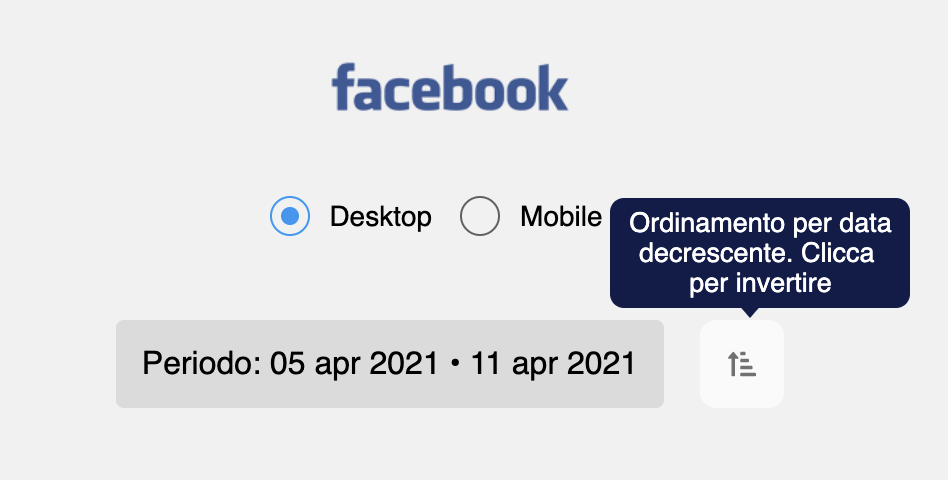
Per ciascun post esportato è indicata la data di pubblicazione/programmazione e l’eventuale Rubrica di appartenenza:

Infine, utilizzando l’apposito pulsante in alto a destra, potrai condividere via email la pagina di esportazione:
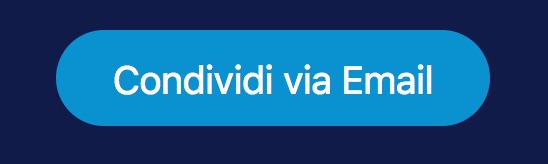
Visualizzare l’esportazione in formato Griglia, Feed e Storie per Instagram
Per le esportazioni web del Palinsesto di canali Instagram sono disponibili alcune opzioni di visualizzazione aggiuntive:
[su_list icon=”icon: circle” icon_color=”#21add1″]
- Clicca sul pulsante Griglia per visualizzare l’anteprima del tuo profilo Instagram nella classica versione a griglia, disponibile sia in versione desktop che mobile:
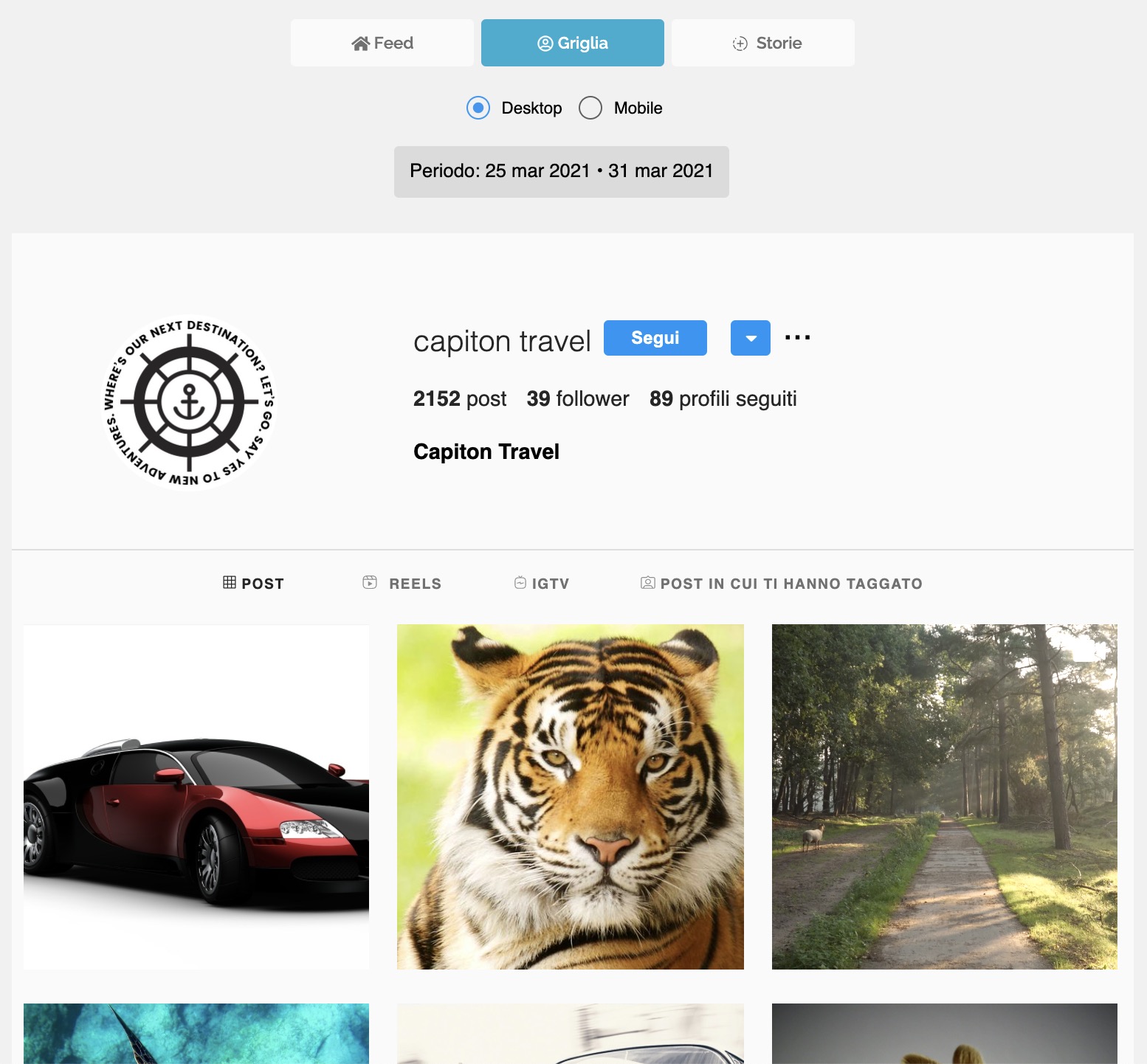

- Clicca sul pulsante Feed per visualizzare l’elenco dei post a scorrimento verticale:
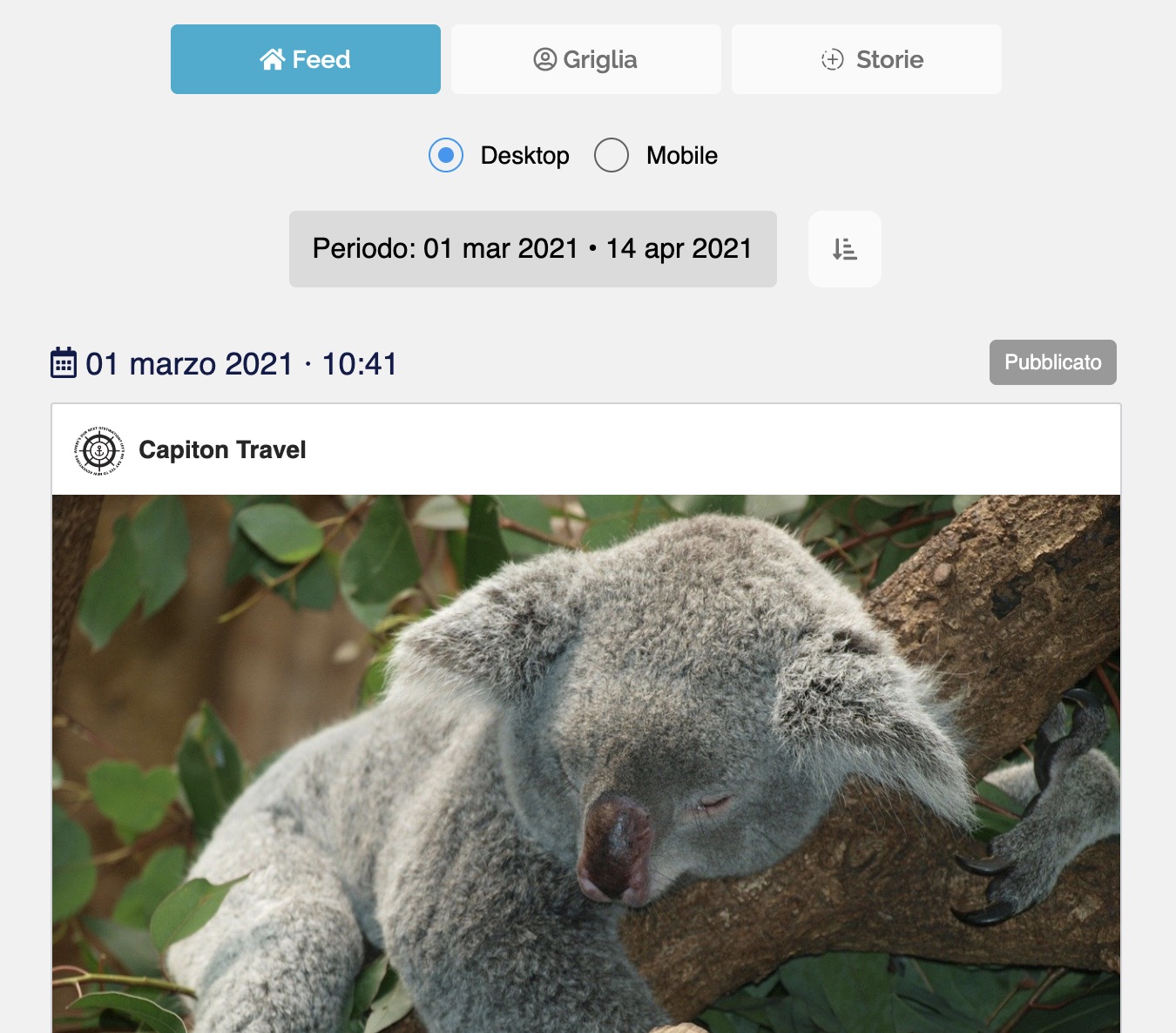
- Clicca sul pulsante Storie per visualizzare il feed delle Storie a scorrimento verticale:

[/su_list]
Gestire le esportazioni
Dalla tab Archivio della finestra di esportazione si potrà accedere all’elenco delle precedenti esportazioni:
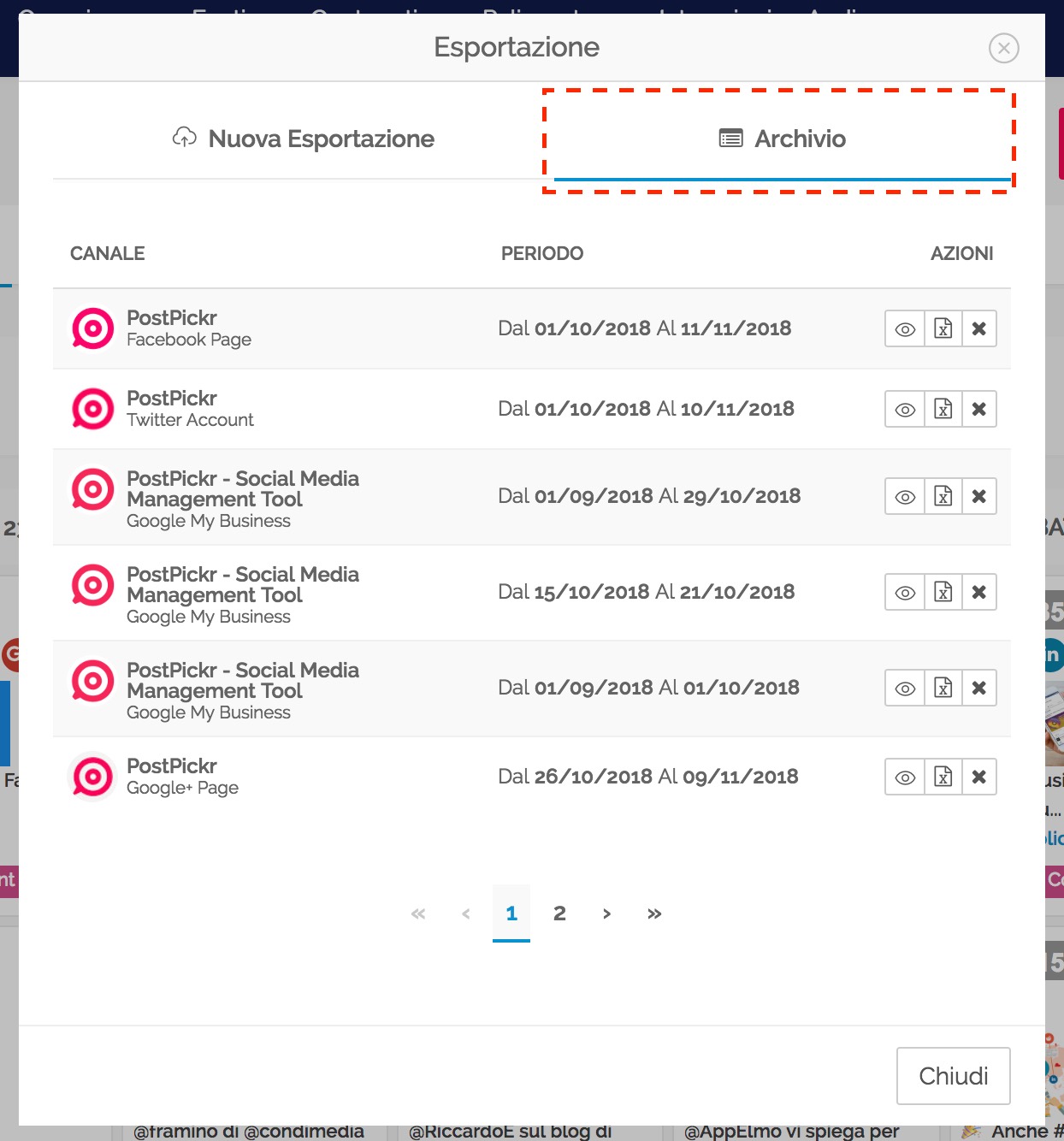
[su_list icon=”icon: circle” icon_color=”#21add1″]
- Clicca sull’icona
 in corrispondenza di ogni voce per visualizzare nuovamente la pagina di esportazione;
in corrispondenza di ogni voce per visualizzare nuovamente la pagina di esportazione; - Clicca sull’icona
 per salvare l’esportazione in formato Excel;
per salvare l’esportazione in formato Excel; - Clicca sull’icona
 per rimuovere definitivamente l’esportazione dall’Archivio.[/su_list]
per rimuovere definitivamente l’esportazione dall’Archivio.[/su_list]