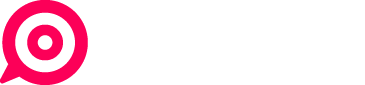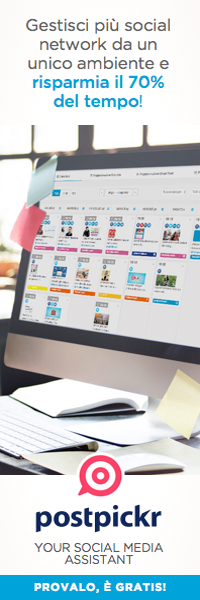Alessia Simoni, una “power user” di PostPickr, ci spiega in questo guest post come combinare le funzionalità di WordPress e PostPickr per automatizzare la condivisione dell’intero archivio dei post di un Blog.
___
Una delle funzioni più interessanti di PostPickr, tra l’altro unica nel panorama degli strumenti di questo genere, è quella delle rubriche.
Si tratta in sostanza di contenitori di post che consentono di programmare a monte la pubblicazione, evitando di impostarla per ogni singolo contenuto. Questo si traduce in un grandissimo risparmio in termini di tempo: eliminando la necessità di programmare data e ora post per post, ci si può concentrare sulla creazione dei singoli contenuti e dedicarsi a tutte le altre nostre attività.
Per me, che faccio la traduttrice, l’uso delle rubriche è alla base della gestione dei profili sui social: ho creato, per esempio, una rubrica per la pubblicazione settimanale di contenuti promozionali delle mie newsletter e, seguendo questo tutorial di Silvia Lanfranchi, ho creato una rubrica che ripropone ogni sabato pomeriggio un post di archivio del mio blog.
Sto utilizzando le rubriche anche per la gestione della pagina di un evento che sto organizzando e me ne servo anche per un blog “amatoriale” in cui parlo di libri, e che sto cercando di rilanciare.
La possibilità di utilizzare le rubriche per automatizzare la condivisione di contenuti è quello che mi ha convinta a scegliere PostPickr: essendo la mia attività principale quella della traduzione, ho la necessità di risparmiare il tempo necessario per gestire i profili sui social legati alla mia professione e gli strumenti messi a disposizione da PostPickr mi permettono di farlo.
Proprio la creazione di rubriche che contengono post di archivio del blog mi ha messo di fronte a un problema: il modo migliore per importare i contenuti da inserire nella rubrica è utilizzare il feed RSS come fonte, che però contiene un numero limitato di elementi.
A questo punto si può procedere in due modi: modificare temporaneamente il numero di elementi del feed RSS o, se per qualche motivo non si può o non si vuole fare questa modifica, caricare a mano gli articoli “esclusi”.
Entrambe le soluzioni presentano degli svantaggi: modificare il numero di elementi del feed fino a farlo coincidere con il numero di articoli che si vogliono importare significa, infatti, dover poi personalizzare all’interno di PostPickr ogni singolo elemento importato.
Davanti a decine o centinaia di articoli la cosa diventa piuttosto laboriosa, e oltre tutto si moltiplica per ogni canale su cui abbiamo deciso di attivare la rubrica.
Caricare a mano gli articoli oltre il limite del feed, per ovvi motivi, è ancora più dispendioso in termini di tempo. È possibile anche utilizzare la funzione di importazione massiva (Bulk Scheduling) tramite file .csv o .xlxs, ma bisogna comunque creare manualmente il file.
Quando mi sono trovata davanti alla necessità di caricare in una rubrica circa un centinaio di articoli del mio blog amatoriale sui libri, ho cercato un modo per risolvere questo problema. E dopo qualche sperimentazione portata a termine con successo, ho deciso di condividere la mia esperienza!
Procedimento
Il procedimento che sto per illustrarti è stato effettuato con un blog WordPress self-hosted e un plugin. È comunque fattibile con qualsiasi piattaforma di blogging che ti permetta di ottenere un file di esportazione nei formati accettati da PostPickr: .csv o .xlxs.
L’uso di un plugin permette anche a chi non ha le conoscenze tecniche per agire sulle tabelle del database di ottenere comunque un file valido da utilizzare.
La prima cosa da fare è stabilire quali sono le rubriche che vogliamo creare e il tipo di contenuti che vogliamo inserire. Questo ci consente infatti di sapere quali sono le opzioni di esportazione migliori.
Ad esempio, io ho deciso di creare una rubrica di archivio del blog utilizzando i post presenti in una particolare categoria: avrò quindi bisogno del titolo del post, del suo permalink e della sua categoria.
A questo punto, scarichiamo il plugin Simple CSV/XLS Exporter e attiviamolo.
Troviamo la funzione sotto il menù Strumenti di WordPress e vediamo le opzioni disponibili. Possiamo scegliere il tipo di post (ottimo per chi ha anche dei custom type), lo status del post, i campi standard forniti da WordPress e i campi personalizzati che potresti aver inserito. Infine puoi scegliere la tassonomia.

Un collage delle opzioni del plugin.
Io ho deciso di scaricare gli articoli che risultano pubblicati, con titolo e permalink del singolo post. Ho ignorato i campi personalizzati e tra le tassonomie ho scelto la categoria. Infine ho deciso di scaricarlo in formato XLS.
Il risultato è un file simile a questo:

Esempio di file ottenuto tramite esportazione con il plugin.
A questo punto, ti consiglio di salvare un’altra copia di questo file, ad esempio con il nome della rubrica che aprirai su PostPickr. In questo modo avrai sempre il file completo dell’esportazione, che potrai aggiornare mensilmente, e un file specifico per la rubrica che avrai a disposizione come “backup”.
Per l’importazione in PostPickr tramite file .csv o .xlxs in realtà ti servono solo due colonne: la A, in cui inserisci il testo del post così come vuoi che appaia sui tuoi canali, e la B, che contiene il permalink. La colonna C serve per stabilire data e ora di pubblicazione, ma dato che noi caricheremo tutto in una rubrica possiamo disinteressarcene.
Se per la tua strategia è sufficiente il titolo dei tuoi articoli e non ti interessa quindi aggiungere qualche parola di commento, è sufficiente eliminare dal file le righe relative ai post che non vuoi inserire in rubrica, ad esempio filtrando la colonna della categoria attraverso il comando “Ordina e filtra” di Excel e cancellando ciò che non ti serve. Ricorda sempre di scegliere “espandere la selezione”:

Espandendo la selezione, ci assicuriamo che non vengano sfasati i titoli dei post e i relativi permalink.
Elimina anche le eventuali colonne dalla C in poi per avere un file pronto per il caricamento. Se invece vuoi fare qualche modifica, puoi farla direttamente dal file. Ti consiglio di non mettere nel file formule fisse, dato che PostPickr ci consentirà di farlo al momento dell’importazione.
Quando il tuo file è pronto non devi fare altro che andare in PostPickr e caricarlo:

La funzione di caricamento in PostPickr.
Al momento dell’importazione in rubrica puoi impostare le formule fisse. La dicitura [title] è quella di cui si serve PostPickr per posizionare il contenuto della colonna A. Basta aggiungere le tue formule fisse prima e/o dopo questa dicitura, facendo ben attenzione a non cancellarla, per ottenere l’aspetto finale del tuo post:

Un esempio di possibile utilizzo di formule fisse impostate direttamente in PostPickr.
Ora devi solo selezionare i post che vuoi importare e salvarli nella rubrica. Otterrai questo risultato:

Come vedi, PostPickr ha rispettato le nostre formule fisse inserendo nel mezzo il contenuto della colonna A del nostro file, che nel caso di questo esempio è il titolo del post.
A questo punto, io apro ogni post per far sì che PostPickr carichi le immagini di anteprima dei link, che mi sono molto utili quando osservo il calendario del mio palinsesto. Puoi cogliere l’occasione per effettuare le ultime modifiche e voilà, il gioco è fatto! Non ti resta che programmare la rubrica.
Il sistema può essere utilizzato tranquillamente anche per inserire nuovi contenuti nelle rubriche esistenti: bisogna solo esportare di nuovo il file tramite il plugin, copiare le righe relative agli ultimi post in un file pulito, apportare le modifiche necessarie e caricare tutto in PostPickr.
Per i blog più corposi ti consiglio di lavorare su una serie di pochi articoli alla volta, ad esempio 15 o 20, utilizzando una terza copia del file che contiene solo gli articoli da caricare:
- “Export blog” è il file creato dal plugin WordPress;
- “Rubrica PostPickr” conterrà tutti i post già caricati;
- “Batch da caricare” è il file su cui lavoriamo, che contiene la serie di articoli che andrà caricata.
In questo modo, potrai far partire da subito la programmazione e lavorare con calma sulla preparazione delle altre serie, fino a quando avrai esaurito tutti gli articoli che vuoi inserire nella tua rubrica.
Esempi di utilizzo del procedimento
Questa procedura è abbastanza semplice e permette anche a chi non ha molta dimestichezza tecnica di riuscire a creare rubriche interessanti che animeranno i suoi profili social, portando al contempo del traffico sul suo sito.
Dal file di esportazione completo, infatti, puoi ricavare diverse copie che corrispondono alle diverse rubriche che hai deciso di attivare con i contenuti del tuo blog.
La possibilità di avere nel file di esportazione anche i campi personalizzati, le categorie e i tag ti permette di individuare con esattezza gli articoli più adatti da inserire nella tua rubrica: non devi fare altro che filtrare i risultati tramite l’apposita funzione di Excel utilizzando i tag, le categorie o i campi personalizzati ed eliminando tutto ciò che non corrisponde.
Inoltre, mantenendo una copia del file per ogni singola rubrica puoi anche controllare se lo stesso post si trova in più rubriche su PostPickr.
Usando i tag o le categorie specifiche, infatti:
- un foodblog potrebbe creare rubriche dedicate a singoli ingredienti o a un particolare tipo di cucina, come quella vegana;
- un blog che si occupa d’arte potrebbe creare una rubrica tematica in occasione di una mostra o di una particolare ricorrenza, come accade quest’anno con i 500 anni dalla morte di Leonardo da Vinci;
- un travel blog potrebbe creare una rubrica contenente i post dedicati alla città nominata per quell’anno capitale italiana o europea della cultura, e potrebbe sfruttare grandi eventi sportivi, come le Olimpiadi, per riproporre con una rubrica tutti i post scritti sul paese che le ospiterà;
- un blog che si occupa di libri può sbizzarrirsi con rubriche tematiche dedicate a generi, collane editoriali o autori.
Mi piacerebbe davvero sapere se hai utilizzato questo procedimento, com’è andata e il tipo di rubrica che hai creato. E ovviamente, se serve una mano sono a disposizione!