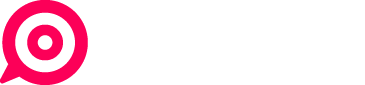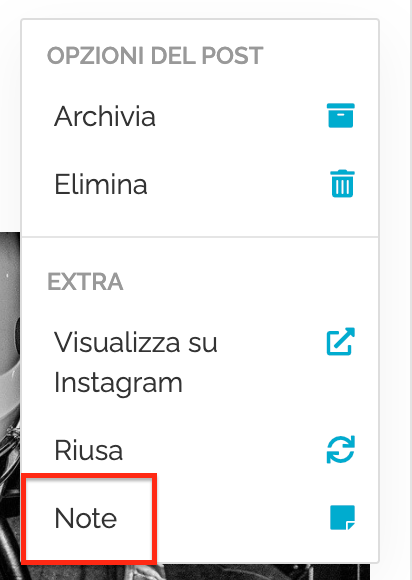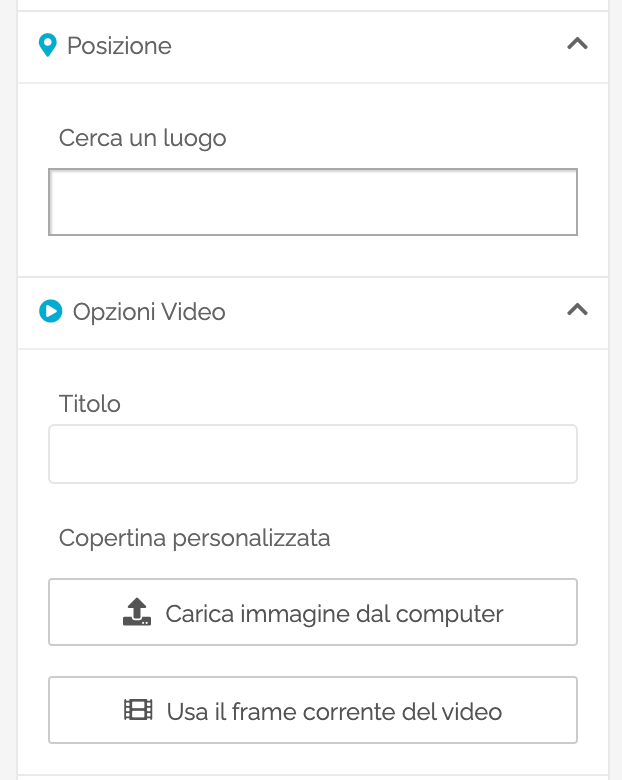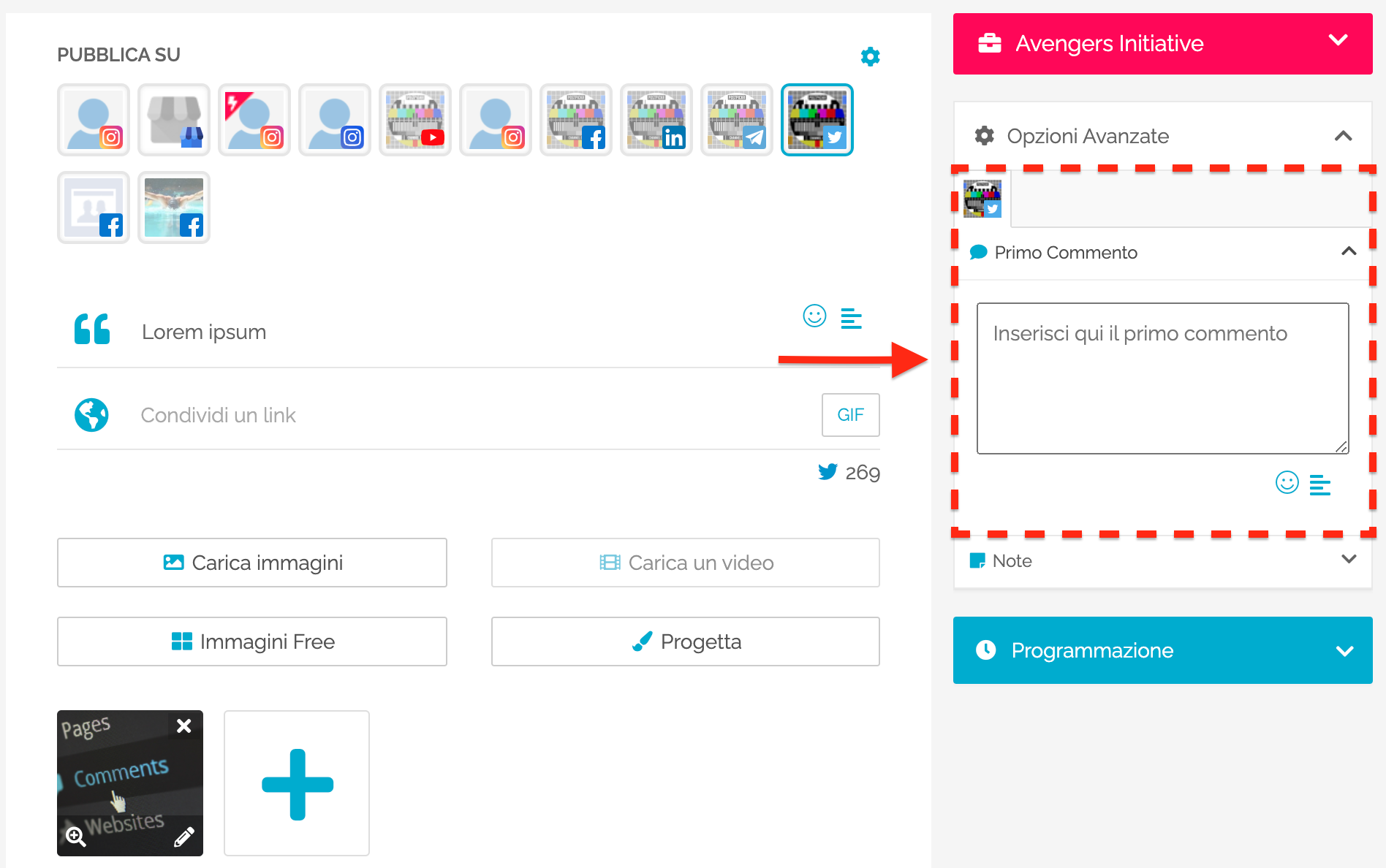Gestire le Opzioni Avanzate
Il pannello delle Opzioni Avanzate
Attraverso il pannello delle Opzioni Avanzate puoi accedere a funzionalità avanzate, specifiche per ciascuno dei canale social selezionati nel Post Editor.
Cliccando sulla tab Opzioni avanzate nella colonna destra della pagina, verranno visualizzate una serie di tab per ciascuno dei canali selezionati:
Cliccando sulle tab verranno visualizzate le opzioni disponibili per quel canale. Clicca sulle varie voci per espanderle ed accedere alle relative impostazioni:
Alcuni canali richiedono necessariamente l’impostazione di una o più opzioni avanzate. Ti verrà mostrato un alert qualora questa condizione debba essere soddisfatta.
Aggiungere Note Interne al Post
Per tutti i canali gestiti da PostPickr è disponibile l’opzione avanzata Note, che permette di aggiungere una qualsiasi annotazione interna ai contenuti, ad esempio appunti sulle modifiche da eseguire, idee e suggerimenti, indicazioni per altri membri del team, link a risorse esterne, etc.
Per aggiungere una nota al post, clicca sull’apposita voce presente nelle Opzioni Avanzate:

Se il contenuto è destinato a più canali social contemporaneamente, si dovrà aggiungere una nota distinta per ciascuno dei canali di destinazione.
I contenuti a cui è stata aggiunta una nota sono riconoscibili per la presenza di un badge giallo in alto a destra del post:
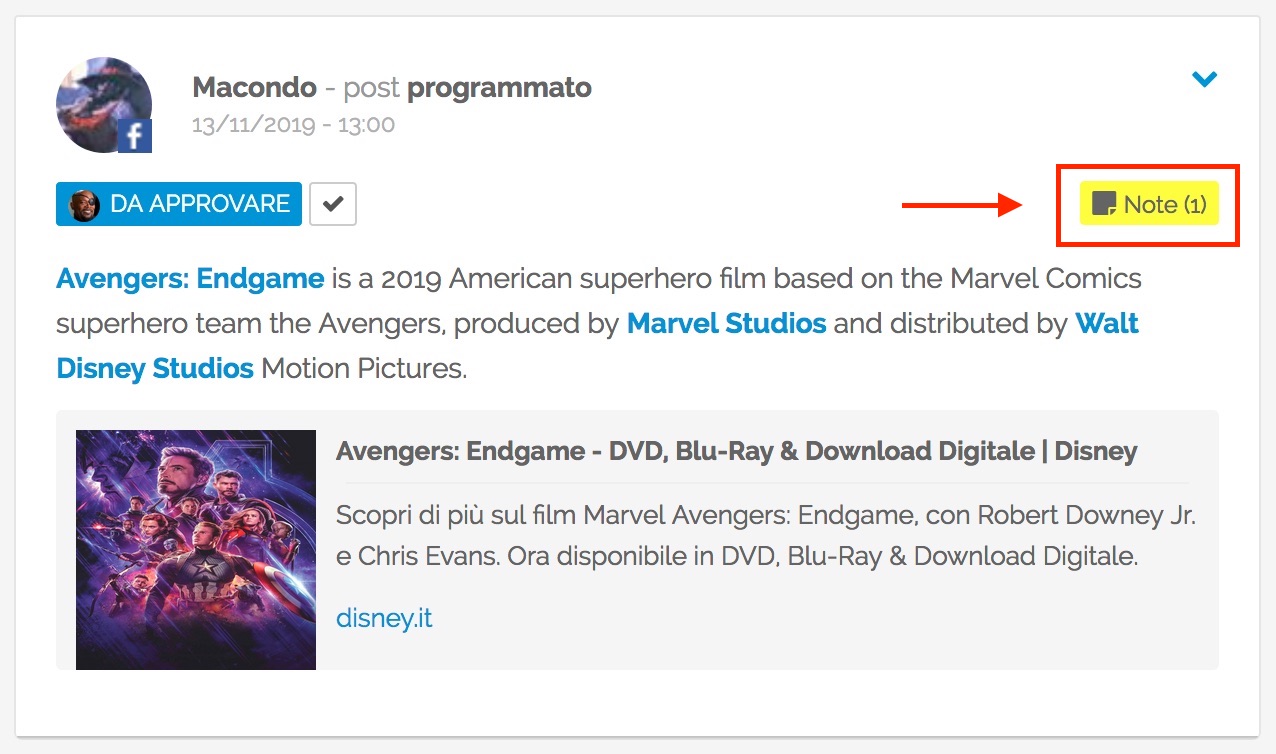
Cliccando sul badge si potrà visualizzare il testo della nota ed inoltre ciascun membro del team potrà aggiungere un proprio commento:
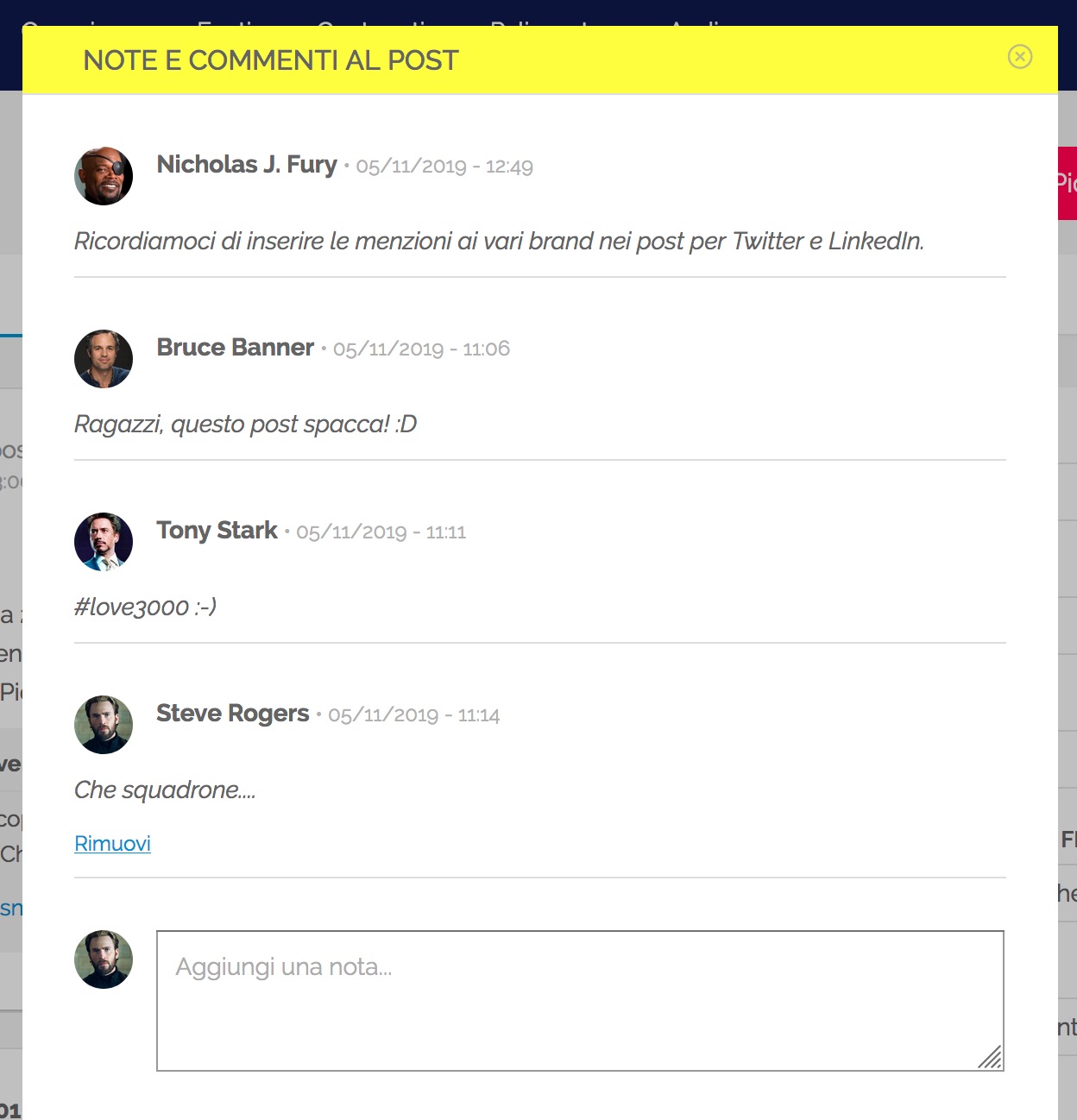
Le note possono essere aggiunte a qualsiasi post creato con PostPickr, anche a quelli già esistenti, attraverso il menu delle opzioni del post:
Opzioni Facebook
Per accedere alle opzioni avanzate di Facebook, assicurati di aver selezionato uno o più Pagine/Gruppi Facebook nel Post Editor, quindi clicca sulle relative tab per visualizzare le opzioni disponibili:
Primo Commento
Clicca sul pulsante Primo commento per aggiungere e pubblicare automaticamente il primo commento per i post programmati sulle tue Pagine Facebook:
Digita quindi il testo del commento o, nel caso di contenuti ricorrenti (set di hashtag, link, call to action, etc.), inserisci un messaggio predefinito cliccando sulla relativo pulsante:

L’opzione è compatibile con queste tipologie di post Facebook: testo, singole foto, post multifoto, video.
Ricorda che il campo “Primo Commento” è univoco per canale, quindi bisognerà impostarlo per ciascun canale desiderato.
Opzioni Allegato
Per impostare un album di destinazione per le immagini allegate al post, clicca sulla voce Opzioni Allegato, quindi clicca sul menu Album di destinazione.
Verranno elencati gli album attualmente presenti in quella Pagina o Gruppo Facebook. Seleziona una voce in elenco per impostare l’album di destinazione:
Opzioni di Targeting
Usa le Opzioni di targeting per limitare la visibilità dei post su Facebook ad un pubblico specifico, definito in base ad interessi (argomenti, pagine preferite, etc.), geolocalizzazione (luoghi e lingue) e dati demografici (età):
Usa l’opzione Interessi per limitare la visibilità del post su Facebook ad un pubblico definito per interessi, attività, pagine seguite ed argomenti ad esse strettamente correlati. Digita un testo nel campo e poi scegli dal menu una o più voci tra quelle suggerite:

Usa l’opzione Luoghi per limitare la visibilità del post su Facebook ad un pubblico definito in base al luogo (città, regione, nazione, etc.) in cui gli utenti dichiarano di risiedere:

Clicca sul menu Età minima e scegli uno dei valori disponibili per limitare la visibilità del post su Facebook ad un pubblico con una età uguale o superiore al valore impostato:

Posizione
Per geolocalizzare un post su Facebook clicca sul pulsante Posizione:
digita quindi il nome del luogo nel campo Cerca un luogo. Dopo aver inserito i primi caratteri, PostPickr mostrerà un elenco di luoghi suggeriti e corrispondenti a quella chiave di ricerca:
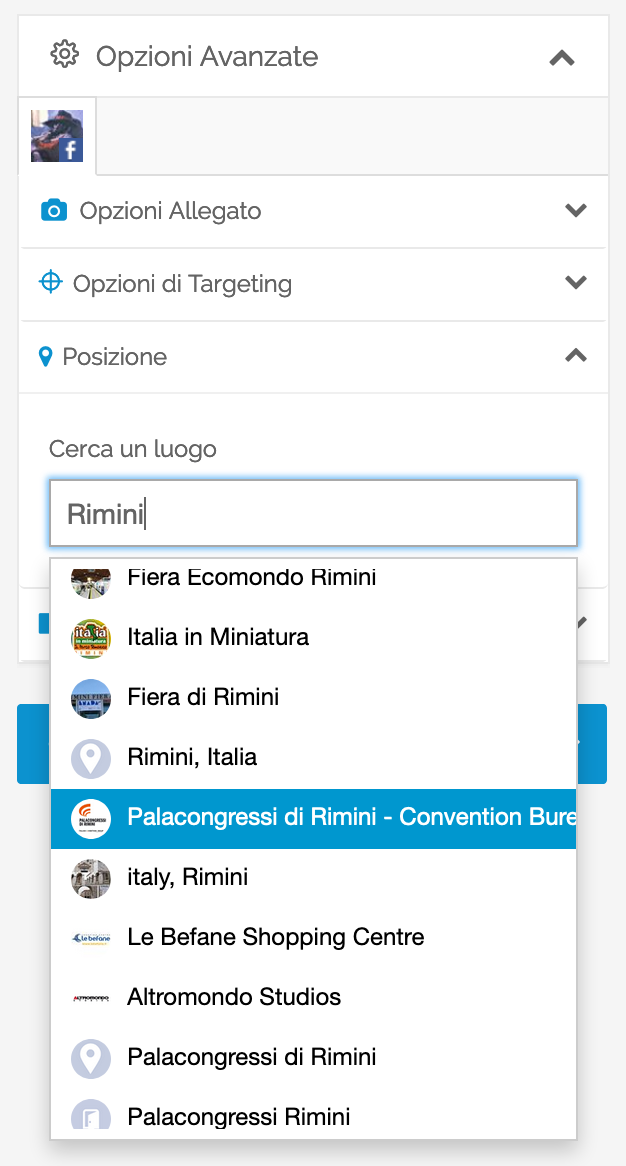
Scegli una delle voci in elenco per assegnare quel luogo al post:

Opzioni video
Clicca sul pulsante Opzioni Video per impostare il titolo e l’immagine di copertina personalizzata dei video programmati su Facebook:
Compila il campo Titolo e scegli se caricare un’immagine dal tuo computer (in formato .jpg o .png, massimo 10 MB):

oppure clicca sul pulsante Usa il frame corrente del video per catturare il frame attualmente riprodotto nel player video di PostPickr:

Clicca sulla “x” in alto a destra per rimuovere l’immagine di copertina personalizzata dal video:


Opzioni Instagram
Per accedere alle opzioni avanzate di Instagram, assicurati di aver selezionato uno o più canali Instagram nel Post Editor, quindi clicca sulle relative tab per visualizzare le opzioni disponibili:
Modalità di Pubblicazione
Usa questa opzione per impostare la modalità di pubblicazione su Instagram in base al tipo di contenuto e di account selezionato:
- Pubblicazione Diretta nel Feed – permette di programmare e pubblicare automaticamente singole immagini, caroselli di immagini o singoli video nel Feed di account Instagram Business collegati ad una Pagina Facebook
- Pubblicazione Diretta nelle Storie – permette di programmare e pubblicare automaticamente singole immagini, gallerie di immagini e singoli video nelle Storie di account Instagram Business collegati ad una Pagina Facebook
- Pubblicazione Diretta nei Reels – permette di programmare e pubblicare automaticamente singoli video in formato full screen destinati ai Reels di account Instagram Business collegati ad una Pagina Facebook e, opzionalmente, anche nella griglia del profilo Instagram di destinazione
- Pubblicazione con Notifica – permette di creare e programmare qualsiasi contenuto supportato da Instagram e su qualsiasi tipologia di account. Al momento della pubblicazione riceverai una notifica push sul tuo dispositivo mobile e potrai finalizzare la pubblicazione direttamente nell’app Instagram, avendo accesso a tutte le opzioni disponibili. Questa modalità richiede l’installazione dell’app mobile PostPickr sul tuo dispositivo mobie.
Pubblicazione Diretta nel Feed
Imposta la modalità di pubblicazione su Diretta e la destinazione del post su Feed per pubblicare automaticamente singole immagini, caroselli di immagini o singoli video nel Feed dell’account Instagram selezionato:
Pubblicazione Diretta nelle Storie
Imposta la modalità di pubblicazione su Diretta e la destinazione del post su Storie per pubblicare automaticamente singole immagini, gallerie di immagini e singoli video nelle Storie di account Instagram Business collegati ad una Pagina Facebook
Pubblicazione Diretta nei Reels
Imposta la modalità di pubblicazione su Diretta e la destinazione del post su Reels per pubblicare automaticamente singoli video nei Reels dell’account Instagram selezionato:
Spuntando la casella “Visibile anche nel feed” il contenuto risulterà visibile anche nella griglia del profilo Instagram di destinazione.
Pubblicazione con Notifica
Imposta la modalità di pubblicazione su Notifica per programmare qualsiasi formato di post supportato da Instagram attraverso l’invio di un reminder sul tuo dispositivo mobile:
Attiva l’opzione Feed, Storie o Reels in base alla destinazione desiderata. Al momento della pubblicazione riceverai una notifica push sul tuo dispositivo mobile e potrai finalizzare la pubblicazione direttamente nell’app Instagram, avendo accesso a tutte le opzioni disponibili.
Post in Collaborazione
Usa questa opzione per invitare come “collaboratori” del post altri account Instagram nei contenuti con immagine singola, post con carosello e nei reels.
Clicca sul pulsante Collaboratori per invitare gli utenti desiderati come collaboratori del post oppure per modificare quelli già aggiunti in precedenza nei post programmati:
Nell’apposito campo di testo, digita l’username dell’account Business, Creator o personale pubblico che intendi invitare come collaboratore (al momento le API di Instagram non supportano l’autosuggerimento del nome degli account), quindi premi invio o clicca sul segno di spunta per registrare il tag.
Puoi aggiungere fino a 3 account pubblici con cui vuoi collaborare (gli account privati non sono supportati):
Procedi quindi con la programmazione/pubblicazione del post. Una volta pubblicato, il post sarà subito visibile sul tuo profilo, mentre i collaboratori invitati riceveranno una notifica sulla loro app Instagram per accettare l’invito:
Una volta accettato l’invito, il post verrà pubblicato sui profili di tutti i collaboratori, amplificando la sua visibilità e il suo impatto.
Tag account
Usa questa opzione per taggare altri account Instagram nelle immagini e nei reels allegati al post. Clicca sul pulsante Aggiungi/Modifica tag per inserire i tag degli utenti desiderati oppure per modificare quelli già aggiunti in precedenza:

Cliccando sul pulsante Aggiungi/Modifica tag, si aprirà in overlay l’Editor dei tag, che differisce a seconda che si voglia taggare nelle immagini:
oppure in un reel:

Nel caso di tag nelle immagini, in alto viene riportato il contatore dei tag complessivi e, in sequenza, le anteprima delle immagini allegate al post, mentre sulla destra l’elenco dei tag presenti nell’immagine al momento selezionata.
Scegli l’immagine che desideri taggare e clicca su di essa per scegliere il punto esatto in cui inserire il tag.
Nell’apposito campo, digita l’username dell’account Business, Creator o personale pubblico che intendi taggare e clicca il pulsante celeste con l’icona di spunta sulla destra per registrare il tag:
Ripeti l’operazione per ogni tag che intendi inserire, prestando attenzione a selezionare l’immagine sulla quale lo si vuole far apparire.
Man mano che vengono aggiunti, oltre ad apparire nell’elenco sulla destra nell’ordine in cui sono stati inseriti, un secondo contatore informa del numero dei tag presenti nella foto selezionata:
L’immagine di profilo verrà visualizzata solo nel caso di tag di account “Business”, mentre i profili personali mostreranno un’icona utente generica.
Per eliminare un tag clicca l’icona a forma di cestino in corrispondenza dell’username desiderato.
Clicca il pulsante celeste Conferma tag per salvare tutti i tag inseriti e le modifiche effettuate. Infine, completa la programmazione del post come di consueto.
Requisiti e limitazioni
Come tutte le funzionalità messe a disposizione dalle API Instagram, il Tag degli account è accessibile solo per account Business e devono rispettare questi requisiti:
- è possibile inserire max 20 tag complessivi, sia per le immagini che per i reels
- non è possibile taggare account privati
- non puoi taggare un account più volte nella stessa immagine/reel
e le seguenti limitazioni:
- non essendo disponibile via API il suggerimento degli username, è necessario digitare il nome utente corretto. Se il nome utente non è valido, il post produrrà un errore di pubblicazione
- se un immagine già taggata viene successivamente modificata con il Photo Editor, i tag già inseriti verranno persi
Tag prodotti
Questa funzionalità permette di taggare i prodotti del vostro Shop nei post programmati per Instagram. È possibile aggiungere tag dei prodotti sia per i post destinati al Feed (immagine singola, caroselli, video) che nei Reels.
1) Collegare lo Shop Instagram
Per poter taggare i prodotti, è necessario riconnettere una tantum l’account Instagram Business desiderato, per consentire a PostPickr di accedere ai Cataloghi e prodotti presenti nel relativo Shop.
La riconnessione del canale può essere eseguita direttamente dal Post Editor, attraverso le Opzioni Avanzate dei canali Instagram selezionati.
Basterà aprire la tab Tag prodotti e cliccare sul pulsante Riconnetti:
Verranno visualizzate le varie autorizzazioni (comprese quelle relative alla gestione dello Shop) richieste da PostPickr per poter gestire gli account Instagram desiderati.
Clicca sul pulsante Continua per confermare e salvare le modifiche:
2) Inserire tag dei prodotti nei post
Dopo aver riconnesso correttamente l’account Instagram, nella tab Tag prodotti verrà visualizzato il pulsante Aggiungi/Modifica tag:
Cliccando sul pulsante, si aprirà in overlay l’editor dei tag prodotti, che mostrerà un’anteprima dei media allegati al post.
Per i post con foto, selezionare la miniatura dell’immagine che si intende taggare e successivamente cliccare all’interno dell’immagine ingrandita in corrispondenza del punto esatto in cui si vuole inserire il tag:
Dopo aver cliccato sull’immagine, scegli un Catalogo dall’apposito menu (se nello shop è presente un solo Catalogo, questo verrà automaticamente pre-selezionato):
e successivamente, scegli il prodotto che intendi taggare:
Qualora disponibile, è possibile selezionare anche la variante di un prodotto:
Clicca quindi sul pulsante Aggiungi tag per confermare il tag prodotto. È possibile aggiungere altri tag nella stessa immagine o scegliere altre immagini da taggare (se presenti).
Man mano che vengono aggiunti, i tag verranno visualizzati nella parte destra della finestra. Nel caso si voglia successivamente rimuovere un tag, basterà cliccare sull’icona del cestino corrispondente alla sua voce in elenco:
Infine, cliccate sul pulsante celeste Conferma tag nella parte bassa della finestra per salvare i tag inseriti e confermare le modifiche.
Requisiti e limitazioni
Come tutte le funzionalità messe a disposizione dalle API Instagram, il tag dei prodotti è disponibile solo per account Instagram Business, ed è soggetto alle seguenti limitazioni:
- è possibile inserire max 5 tag per media
- è possibile inserire max 20 tag complessivi
- non è possibile taggare un prodotto più volte nello stesso media
- non è possibile scegliere il punto esatto in cui inserire un tag nei video
- se un’immagine già taggata viene successivamente modificata con il Photo Editor, i tag già inseriti verranno persi
Primo commento
Clicca sul pulsante Primo commento per aggiungere e pubblicare automaticamente il primo commento per i post programmati sul tuo Account Instagram Business abilitato alla pubblicazione diretta nel Feed:
Puoi impostare il contenuto del primo commento sia in fase di creazione che di modifica successiva del post.
Digita quindi il testo del commento o, nel caso di contenuti ricorrenti (set di hashtag, link, call to action, etc.), inserisci un messaggio predefinito cliccando sulla relativo pulsante:

L’opzione è compatibile con queste tipologie di post Instagram: singole foto e video destinati al Feed.
Ricorda che il campo “Primo Commento” è univoco per canale, quindi bisognerà impostarlo per ciascun canale desiderato.
Posizione
Usa questa opzione per associare un luogo ai post programmati nel Feed in modalità diretta. Digita un testo nel campo e poi scegli dal menu una voce tra quelle suggerite:

Opzioni Video
Usa questa opzione per impostare una Copertina personalizzata per i video destinati a Feed o Reel in modalità diretta.
Per i post destinati al Feed è possibile aggiungere una copertina al video allegato catturando un frame dal video stesso.
Scorri il video nel player fino ad individuare il frame desiderato, quindi clicca sul pulsante Usa il frame corrente del video per catturarlo ed associarlo al post:
Per i post destinati ai Reel è possibile impostare l’immagine di anteprima del video catturando un frame dal video stesso oppure importando l’immagine dal dispositivo in uso.
Clicca sul pulsante Carica immagine dal computer per caricare un file personalizzato da tuo dispositivo, oppure clicca sul pulsante Usa il frame corrente del video per catturare il frame attualmente riprodotto nel player video di PostPickr:
Requisiti e limitazioni
Anche in questo caso, come in tutte le funzionalità messe a disposizione dalle API Instagram, il social impone alcuni requisiti in merito all’immagine da allegare:
- il file immagine deve essere in formato JPEG
- la dimensione dell’immagine non deve superare gli 8 MB
- si consiglia di utilizzare il formato 9:16 per evitare ritagli o spazi vuoti. Se il rapporto di proporzioni dell’immagine originale non è 9:16, l’immagine viene ritagliata e utilizzato il rettangolo 9:16 più centrale come foto di copertina. Se per il Reel si sceglie l’opzione “Rendi visibile nel feed“, viene ritagliata l’immagine e utilizzato il quadrato 1:1 più centrale come foto di copertina per il vostro post sul feed.
Opzioni LinkedIn
Per accedere alle opzioni avanzate di LinkedIn, assicurati di aver selezionato uno o più canali LinkedIn nel Post Editor, quindi clicca sulle relative tab per visualizzare le opzioni disponibili:
Primo commento
Clicca sul pulsante Primo commento per aggiungere e pubblicare automaticamente il primo commento per i post programmati su Profili Personali e Pagine Aziendali LinkedIn:
Puoi impostare il contenuto del primo commento sia in fase di creazione che di modifica successiva del post.
Digita quindi il testo del commento o, nel caso di contenuti ricorrenti (set di hashtag, link, call to action, etc.), inserisci un messaggio predefinito cliccando sulla relativo pulsante:

L’opzione è compatibile con queste tipologie di post LinkedIn: testo, singola foto, post multifoto, video (solo per Pagine Aziendali).
Ricorda che il campo “Primo Commento” è univoco per canale, quindi bisognerà impostarlo per ciascun canale desiderato.
Opzioni di Targeting
Usa le Opzioni di targeting per limitare la visibilità dei su LinkedIn ad un pubblico specifico, definito in base a diversi attributi:
- Area Geografica (definibile per Continenti, Paesi, Stati, Regioni e Luoghi)
- Lingua (corrispondente a quella scelta nelle impostazioni del profilo dei follower)
- Dimensione dell’azienda (a scelta tra lavoratore autonomo o in base al numero di dipendenti)
- Settore merceologico di appartenenza
- Funzione lavorativa
- Livello di anzianità
Gli attributi possono essere combinati liberamente, in base alla tipologia dei vari campi:

Lo strumento di targeting mostrerà automaticamente una stima della dimensione del pubblico dei destinatari:

 Attenzione: LinkedIn richiede che il pubblico stimato dopo la targetizzazione sia superiore alle 300 unità. Se le impostazioni hanno generato un numero inferiore, il post potrà comunque essere programmato e pubblicato, ma non verrà visualizzato da nessun follower della Pagina.
Attenzione: LinkedIn richiede che il pubblico stimato dopo la targetizzazione sia superiore alle 300 unità. Se le impostazioni hanno generato un numero inferiore, il post potrà comunque essere programmato e pubblicato, ma non verrà visualizzato da nessun follower della Pagina.Per ampliare il raggio d’azione e rientrare nelle dimensioni consentite, prova a rimuovere o modificare alcuni attributi.
Opzioni Video
Usa questa opzione per impostare il Titolo del video, una Copertina personalizzata e i Sottotitoli:
Per impostare l’immagine di anteprima del video clicca sul pulsante Carica immagine dal computer per caricare un file personalizzato da tuo dispositivo, oppure clicca sul pulsante Usa il frame corrente del video per catturare il frame attualmente riprodotto nel player video di PostPickr:
Clicca sul pulsante Carica file .srt per caricare dal tuo dispositivo il documento di testo in formato Subrip Text per aggiungere i relativi sottotitoli al video:
Carica un documento
Usa questa opzione per allegare un documento PDF, Word o PowerPoint al tuo post LinkedIn:
Per allegare un documento al post, clicca sulla voce “Carica un documento“, clicca sul pulsante “Carica un file” e seleziona un documento dal tuo dispositivo. In seguito inserisci il titolo del documento (obbligatorio):
Requisiti e limitazioni
- I documenti hanno la priorità rispetto ad eventuali foto e video allegati al post che, se presenti, verranno ignorati in fase di pubblicazione su LinkedIn
- La dimensione del file non può superare i 100 MB e le 300 pagine
- Sono supportati i seguenti tipi di file: PPT, PPTX, DOC, DOCX e PDF
- La pubblicazione di documenti su LinkedIn è disponibile solo per i piani commerciali
Crea sondaggio
Usa questa opzione per aggiungere un sondaggio al tuo post LinkedIn:
Per impostare il sondaggio da allegare al post, apri le Opzioni Avanzate, seleziona la tab corrispondente al canale LinkedIn di destinazione ed espandi l’etichetta “Crea sondaggio“.
Nell’apposito campo, inserisci il testo della tua domanda. La compilazione di questo campo è obbligatoria, e consentirà di attivare le restanti opzioni:
LinkedIn richiede l’impostazione obbligatoria di almeno due risposte, ma potrai aggiungere al sondaggio un totale di 4 risposte, cliccando sulla voce “Aggiungi risposte“:
Clicca su “Rimuovi risposte” per eliminare le risposte inserite partendo dall’ultima della sequenza.
Infine, imposta la Durata del sondaggio scegliendo come opzione tra: 1 giorno, 3 giorni, 1 settimana (impostazione di default), 2 settimane.
Ripeti l’operazione per eventuali altri canali LinkedIn selezionati ed infine, completa la procedura programmando il post o salvandolo in una Rubrica.
Requisiti e limitazioni
- Non è consentito ripetere più volte la stessa risposta.
- Non è consentito inserire risposte vuote.
- I sondaggi hanno la priorità rispetto ad eventuali foto e video allegati al post che, se presenti, verranno ignorati una volta pubblicati su LinkedIn
- I documenti hanno la priorità rispetto ad eventuali sondaggi che, se presenti, verranno ignorati una volta pubblicati su LinkedIn
- Come da policy LinkedIn, nei sondaggi non è consentito richiedere opinioni politiche, informazioni mediche o altri dati sensibili.
Opzioni Pinterest
Per Pinterest è necessario sempre indicare la Bacheca di destinazione del Pin, attraverso le opzioni avanzate del canale:

Opzioni Pin
Clicca su questa sezione per aggiungere il titolo e il testo alternativo al file multimediale del Pin:
Opzioni Video
Questa opzione permette di impostare una copertina personalizzata per i Pin in formato video.
Clicca sul pulsante Carica immagine dal computer per importare un’immagine di anteprima dal tuo dispositivo.
Per salvare un frame dal video stesso, scorri il video nel player fino ad individuare il frame desiderato, quindi clicca sul pulsante Usa il frame corrente del video per catturarlo ed associarlo al post:
Opzioni YouTube
Per accedere alle opzioni avanzate di YouTube, assicurati di aver selezionato uno o più canali YouTube nel Post Editor, quindi clicca sulle relative tab per visualizzare le opzioni disponibili:
Dettagli del Video
Potrai impostare Titolo, Categoria e Visibilità del video (campi obbligatori), nonché associare Tag e caricare un’immagine di Copertina personalizzata:
Per impostare una copertina personalizzata del video clicca sul pulsante Carica immagine dal computer per caricare un file personalizzato da tuo dispositivo, oppure clicca sul pulsante Usa il frame corrente del video per catturare il frame attualmente riprodotto nel player video di PostPickr:

Clicca sulla “x” in alto a destra per rimuovere l’immagine di copertina personalizzata dal video:

 Nota: analogamente a quanto avviene su YouTube, dopo la conferma di pubblicazione bisogna attendere che il video venga elaborato e renderizzato dalla piattaforma, prima che sia effettivamente visibile e disponibile.
Nota: analogamente a quanto avviene su YouTube, dopo la conferma di pubblicazione bisogna attendere che il video venga elaborato e renderizzato dalla piattaforma, prima che sia effettivamente visibile e disponibile.
Opzioni Google My Businnes
Per accedere alle opzioni avanzate di Google My Business, assicurati di aver selezionato uno o più sedi My Business nel Post Editor, quindi clicca sulle relative tab per visualizzare le opzioni disponibili:
Tipologia di Post
Clicca su Tipolgia di Post per impostare il formato del post che vuoi pubblicare sulla sede Google My Business selezionata:
- attiva l’opzione Standard, per condividere un post classico di news ed aggiornamenti aziendali
- attiva l’opzione Evento, per promuovere gli eventi che si svolgono presso la sede dell’attività
- attiva l’opzione Offerta, per lanciare promozioni speciali su prodotti e servizi
A seconda del formato scelto verranno visualizzati vari campi aggiuntivi, come Titolo, Data di inizio/fine, Codice Coupon, Condizioni d’uso, etc.:

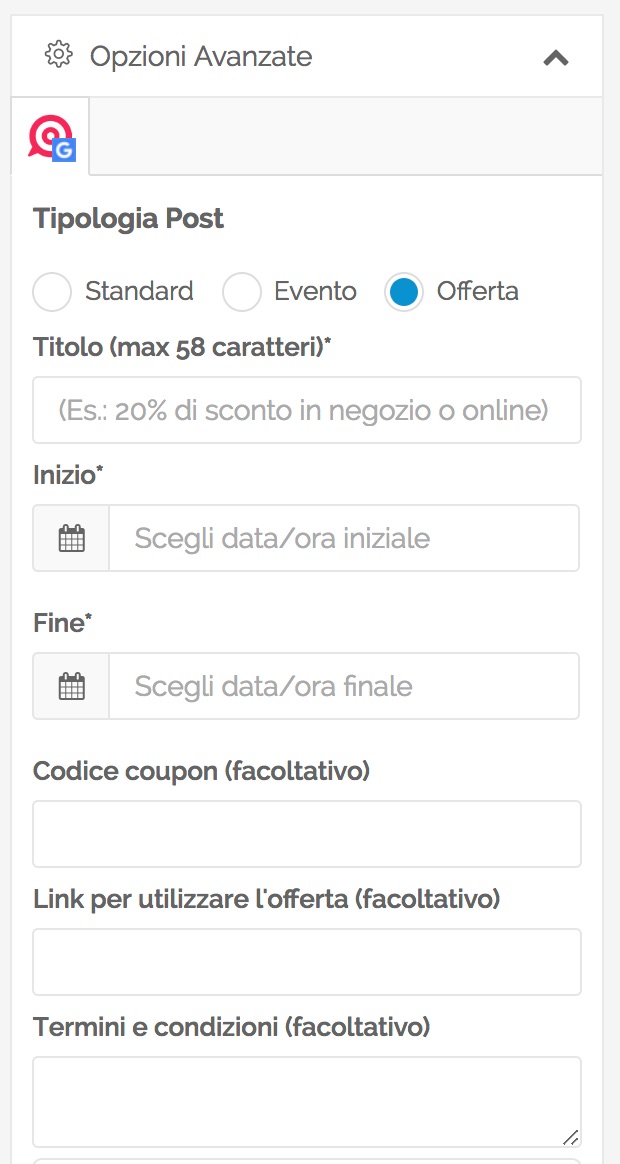
Clicca sul check-box Aggiungi un Pulsante per aggiungere una call to action al Post, ed inserisci il relativo link di destinazione:

Opzioni Twitter
Per accedere alle opzioni avanzate di Twitter, assicurati di aver selezionato uno o più Account nel Post Editor, quindi clicca sulle relative tab per visualizzare le opzioni disponibili:
Primo commento
Clicca sul pulsante Primo commento per aggiungere e pubblicare automaticamente il primo commento per i post programmati sui tuoi account Twitter:
Puoi impostare il contenuto del primo commento sia in fase di creazione che di modifica successiva del post.
Digita quindi il testo del commento o, nel caso di contenuti ricorrenti (set di hashtag, link, call to action, etc.), inserisci un messaggio predefinito cliccando sulla relativo pulsante:

L’opzione è compatibile con queste tipologie di post Twitter: testo, singole foto, post multifoto, video.
Ricorda che il campo “Primo Commento” è univoco per canale, quindi bisognerà impostarlo per ciascun canale desiderato.
Opzioni Telegram
Per accedere alle opzioni avanzate di Telegram, assicurati di aver selezionato uno o più canali/gruppi nel Post Editor, quindi clicca sulle relative tab per visualizzare le opzioni disponibili:
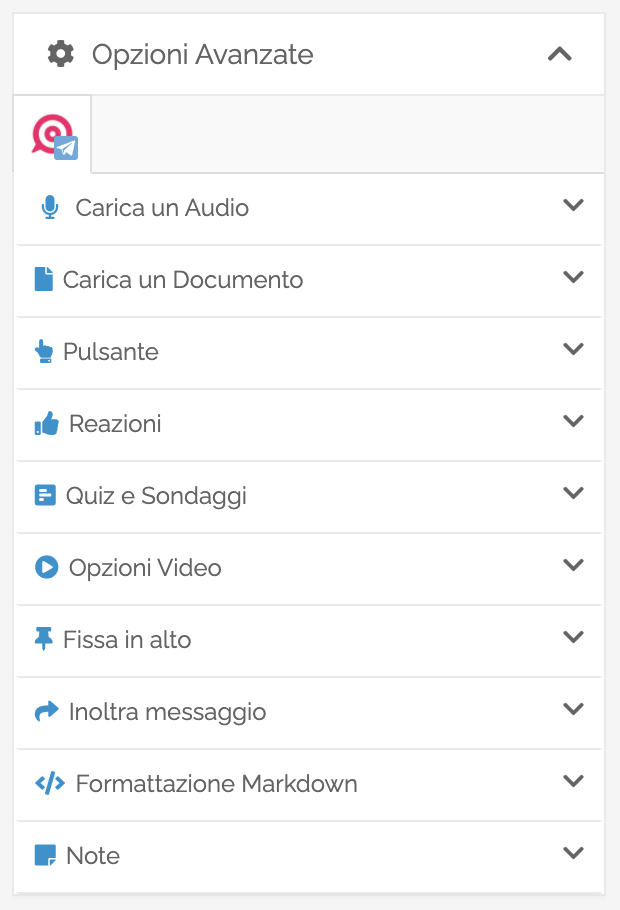
Carica un Audio
Per allegare un file audio ai post di Telegram clicca sulla voce Carica un audio:

Clicca quindi sul pulsante Carica e scegli dal tuo computer un file audio:

Puoi allegare file con estensione :formato.mp3, .wav o .ogg di dimensioni non superiori a 50 MB.
Clicca sui rispettivi campi per impostare il nome dell’Autore ed il Titolo dell’audio (solo per formati .mp3).
Per rimuovere o sostituire il file allegato clicca sul pulsante Rimuovi.
Carica un documento
Per allegare un file generico ai post di Telegram clicca sulla voce Carica un Documento, quindi clicca sul pulsante Carica per scegliere il file dal tuo computer:

Puoi allegare file con qualsiasi tipo di estensione (pdf, documenti di testo, fogli di calcolo, file grafici, file vettoriali) di dimensioni non superiori a 50 MB.
Per rimuovere o sostituire il file allegato clicca sul pulsante Rimuovi.
Pulsante
Per aggiungere un pulsante con Call to Action ai post di Telegram clicca sulla voce Pulsante, quindi inserisci negli appositi campi il testo che verrà visualizzato nel pulsante ed il relativo link di destinazione:

Una volta pubblicato il post, il pulsante verrà visualizzato con questo aspetto (con leggere differenze tra la versione desktop e quella mobile):

Reazioni
Per aggiungere un set di pulsanti di reazione ai post di Telegram clicca sulla voce Reazioni, quindi spunta il check-box Aggiungi Reazioni al post e scegli uno dei 3 set disponibili:

Ecco come verranno visualizzate le Reazioni una volta pubblicate:
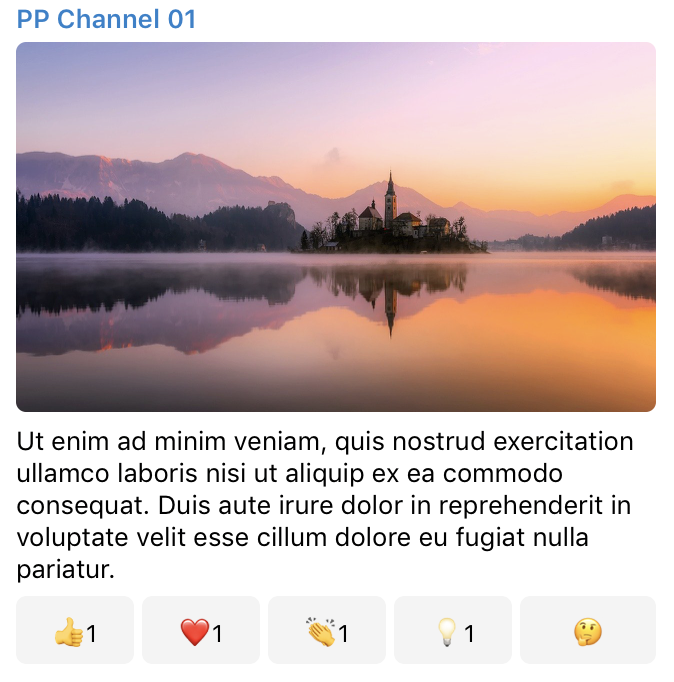
Ogni volta che un utente clicca su uno dei pulsanti il relativo contatore viene incrementato, misurando così l’interesse generato da quel contenuto.
Per disattivare le Reazioni, togli la spunta al check-box Aggiungi Reazioni al post.
Quiz e Sondaggi
Per aggiungere un Quiz o un Sondaggio ai post di Telegram clicca sulla voce Quiz e Sondaggi, quindi attiva il check-box Inserisci un Quiz o un Sondaggio e scegli una delle due modalità:

Clicca sul link “Aggiungi altre risposte” per visualizzare altri campi ed aggiungere fino ad un massimo di 10 ozpioni.
Per i Sondaggi potrai abilitare le risposte multiple attivando il relativo check-box, mentre per i Quiz dovrai selezionare quale tra le risposte inserite è quella corretta ed, opzionalmente, inserire il commento che Telegram mostrerà in caso di risposta corretta:

Per disattivare i Quiz e i Sondaggi, togli la spunta al check-box “Inserisci un Quiz o un Sondaggio”.
Opzioni Video
Per impostare l’immagine di anteprima dei video per i post Telegram clicca sulla voce Opzioni Video:

Clicca sul pulsante Carica immagine dal computer per caricare un file personalizzato da tuo dispositivo, oppure clicca sul pulsante Usa il frame corrente del video per catturare il frame attualmente riprodotto nel player video di PostPickr:

Clicca sulla “x” in alto a destra per rimuovere l’immagine di copertina personalizzata dal video:

Fissa in Alto
Per fissare automaticamente in alto i post pubblicati su Telegram clicca sulla voce Fissa in alto, quindi attiva il check-box Fissa il messaggio in alto dopo la pubblicazione:

Per disattivare la funzionalità, togli la spunta al check-box “Fissa il messaggio in alto dopo la pubblicazione”.
Inoltra messaggio
Per inoltrare automaticamente il post pubblicato in un altro canale o gruppo Telegram clicca sulla voce Inoltra messaggio, quindi seleziona uno più canali tra quelli visualizzati:

Formattazione Markdown
A differenza di altri social network, Telegram consente di applicare stili tipografici e link ipertestuali all’interno del testo dei post, attraverso la cosiddetta sintassi Markdown.
Per visualizzare un riepilogo degli stili disponibili e delle relative sintassi da applicare, clicca sulla voce Formattazione Markdown:
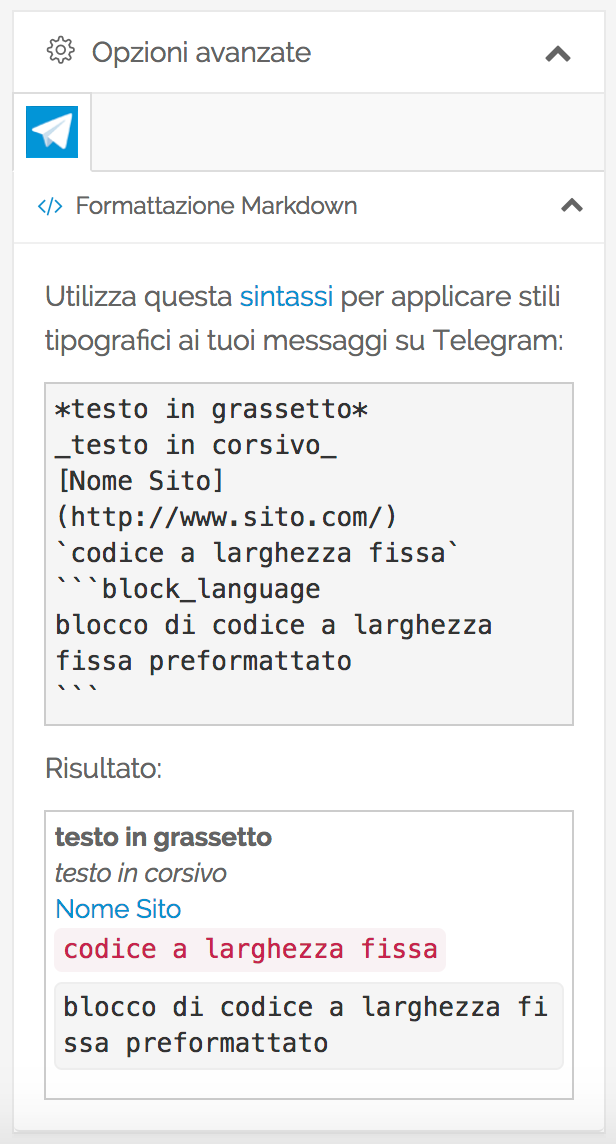
Questa voce in realtà è un semplice promemoria che ti ricorda come applicare la sintassi ai testi che inserisci nel Post Editor, come mostrato in questo esempio:

Una volta pubblicato su Telegram il messaggio avrà questo aspetto:

Informazioni aggiuntive
È possibile allegare ai post di Telegram solo una delle seguenti tipologie di file multimediali:
- foto singole/gallery
- video
- audio
- file generici
Gli allegati caricati attraverso le opzioni avanzate hanno la priorità su quelli caricati attraverso il Post Editor (foto e video) che, se presenti, verranno ignorati in fase di pubblicazione.
Nel caso vengano combinate più funzionalità/opzioni nello stesso post, esse verrano pubblicate e visualizzate nel seguente ordine:
1) Allegato multimediale (foto, video, audio o file)
2) Testo del messaggio
3) Link standard
4) Reazioni
5) Pulsante con link
6) Quiz / Sondaggio
Opzioni TikTok
Per accedere alle opzioni avanzate di TikTok, assicurati di aver selezionato uno o più canali TikTok nel Post Editor, quindi clicca sulle relative tab per visualizzare le opzioni disponibili:
Modalità di Pubblicazione
Usa questa opzione per impostare la modalità di pubblicazione su TikTok in base al tipo di contenuto e di account selezionato:
- Pubblicazione Diretta nel Feed – permette di programmare e pubblicare automaticamente singoli video nel Feed di account TikTok Business o Personali. Alcune opzioni di formattazione del contenuto (aggiunta audio, filtri, stickers, effetti, menzioni, etc.) non sono disponibili a causa di limitazioni delle API di TikTok.
- Pubblicazione con Notifica – permette di creare e programmare qualsiasi contenuto supportato da TikTok e su qualsiasi tipologia di account. Al momento della pubblicazione riceverai una notifica push sul tuo dispositivo mobile e potrai finalizzare la pubblicazione direttamente nell’app TikTok, avendo accesso a tutte le opzioni di formattazione disponibili. Questa modalità richiede l’installazione dell’app mobile “PostPickr Notify” sul tuo dispositivo mobile.
Pubblicazione Diretta nel Feed
Imposta la modalità di pubblicazione su Diretta e la destinazione del post su Feed per pubblicare automaticamente singoli video nel Feed dell’account TikTok selezionato:
Nella modalità di pubblicazione Diretta nel Feed le funzionalità di aggiunta dei commenti, Duetto e Stitch sono attive di default al momento della selezione del Canale e la Privacy del video sarà impostata su “Tutti”.
È possibile disattivare commenti, Duetto e Stitch utilizzando il checkbox ed è possibile modificare la Privacy dall’apposito menù a tendina.
Pubblicazione con Notifica
Imposta la modalità di pubblicazione su Notifica per programmare qualsiasi tipo di contenuto (video o Storia) supportato da TikTok attraverso l’invio di un reminder sul tuo dispositivo mobile:
Attiva l’opzione Feed o Storie in base alla destinazione desiderata. Al momento della pubblicazione riceverai una notifica push sul tuo dispositivo mobile e potrai finalizzare la pubblicazione direttamente nell’app TikTok, avendo accesso a tutte le opzioni disponibili nativamente come librerie audio, filtri, stickers, effetti, menzioni, etc.
Opzioni Video
Usa questa opzione per impostare una Copertina personalizzata per i video destinati al Feed in modalità diretta.
È possibile aggiungere una copertina al video allegato catturando un frame dal video stesso.
Scorri il video nel player fino ad individuare il frame desiderato, quindi clicca sul pulsante Usa il frame corrente del video per catturarlo ed associarlo al post:
Opzioni Contenuti Commerciali
Per i canali TikTok è possibile indicare se il post è un contenuto promozionale.
Questa opzione ti permette di dichiarare se il post che stai condividendo ha l’obiettivo di promuovere il tuo brand, un prodotto o un servizio di terze parti, o entrambi.
Clicca su “Opzioni Contenuti Commerciali” e attiva la voce Divulga il contenuto del post:
Spuntando l’opzione “Il tuo Brand” dichiari che stai promuovendo te stesso o la tua attività e il video sarà classificato come “Contenuto Promozionale”:
Spuntando l’opzione “Contenuti brandizzati” dichiari che stai promuovendo un brand o servizi di terze parti e il video sarà classificato come ‘Partnership Retribuita’:
Dopo aver pubblicato il video, apri la tua app mobile TikTok e collega la campagna nelle ‘Impostazioni annunci’ del video.
È possibile selezionare entrambe le opzioni.