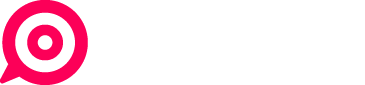Gestire i Post
Tutti i contenuti che hai creato e che continui a creare con PostPickr sono raccolti nell’apposita sezione Post, che potrai usare per cercarli, modificarli, riutilizzarli e organizzarli a tuo piacimento e con estrema rapidità.
Per iniziare, clicca sulla voce Contenuti nel Menù Principale e scegli la voce Post dal menù a discesa. Verrà visualizzato un elenco cronologico di tutti i post generati nel Progetto corrente:
Di default verranno mostrati per primi gli eventuali Post programmati singolarmente ed a seguire i post pubblicati, salvati nelle Rubriche o archiviati, in base alla data di creazione o di ultima modifica.
Filtrare l’Elenco dei Post
Nella colonna destra sono disponibili una serie di filtri che, usati singolarmente o in combinazione tra loro, ti permetteranno di trovare velocemente i contenuti che cerchi:
Una il menù Periodo per visualizzare l’elenco dei post in base alla data di creazione. Attiva il campo tramite il selettore, filtrando i contenuti in base al periodo temporale che preferisci:
- Clicca su Ordina per post più recenti per visualizzarli in data crescente o decrescente.
- Usa il menù a discesa Status per filtrare:
- i post già pubblicati nel Progetto corrente;
- i post programmati singolarmente;
- i post salvati nelle Rubriche;
- i post archiviati manualmente o automaticamente dopo la pubblicazione tramite una Rubrica;
- i post in fase di pubblicazione,
- i post che hanno generato un errore e che non sono stati pubblicati.
- Usa il menù a discesa Post approvati e da approvare per visualizzare solo i post in attesa di approvazione o quelli già approvati.
- Usa il menù Autori per visualizzare i post in base all’autore che lo ha creato.
- Usa il menù Canali per visualizzare i post in base ai canali social di destinazione ed il menù Rubriche/Smart Feed per visualizzare solo i post associati ad una specifica Rubrica o Smart Feed..
- Usa il menù Tutti i formati per filtrare i contenuti per tipologia post:
- solo Testo
- Link
- Foto
- Gallery
- Video
- Audio
- Documento/Gallery
- Usa il campo Ricerca per trovare i post che contengono una specifica parola chiave all’interno del messaggio o nelle informazioni del post.
Infine spunta il riquadro Mostra solo i post con note visualizzare solo i post in cui è stata inserita una nota da parte degli altri gestori dei progetto.
Informazioni del Post
Nell’intestazione del post vengono mostrate l’immagine di profilo e il nome del canale social, la tipologia di contenuto, la data di pubblicazione, programmazione, salvataggio, archiviazione o ultima modifica del post:

Il nome del canale, la tipologia di contenuto e le relative informazioni associate sono cliccabili e fungono da filtro rapido.
Se il post è soggetto alla procedura di approvazione, verrà visualizzato un apposito badge ed un pulsante per l’approvazione o la rimessa in approvazione rapida.
Nella parte inferiore del post vengono mostrate le Opzioni avanzate impostate per quello specifico post a seconda del canale di destinazione scelto:
Opzioni del Post: modificare il contenuto
Cliccando sulla freccina celeste in alto a destra del post potrai accedere al Menù delle Opzioni del post (le voci potrebbero variare a seconda della tipologia di contenuto):

Clicca sulla voce Modifica per aprire inline l’editor del Post e modificare testo, allegati e opzioni avanzate (i campi potrebbero variare a seconda della tipologia di contenuto):

Clicca sul pulsante Conferma per salvare le modifiche apportate.
Opzioni del Post: approvare il contenuto
Se ci sono post soggetti ad approvazione, ad ogni nuovo login o reload i membri Account, Amministratore, Gestore e Moderatore (questi ultimi due se assegnati ai Progetti interessati) riceveranno un avviso pop-up con l’indicazione del numero di post da approvare e del Progetto di appartenenza:

Cliccando su una delle voci in elenco verrai automaticamente reindirizzato alla sezione Contenuti > Post, con il filtro “Post Approvati/da Approvare” già impostato su Solo Post da approvare:
In questa fase potrai editare il post o approvarlo direttamente cliccando sul segno di spunta in corrispondenza del badge di approvazione.
L’operazione può essere eseguita anche dal menù delle opzioni del post ed è reversibile (sarà possibile cioè riportare lo status del post in “Da Approvare”):
Cliccando sul badge di approvazione potrai visualizzare le informazioni relative all’autore e alla data di creazione del contenuto:

Opzioni del Post: archiviare il contenuto
Clicca sulla voce Archivia nelle opzioni del post per archiviarlo:
Per visualizzare successivamente tutti i post archiviati, utilizza il filtro elenco Status > Post Archiviati, in combinazione con gli altri filtri disponibili.
Opzioni del Post: rimettere i Post in Rubrica
Se il post è stato archiviato automaticamente dopo la pubblicazione tramite una Rubrica, puoi rimetterlo in coda nella Rubrica originaria scegliendo la voce Rimetti in Rubrica nelle opzioni del post:
Opzioni del Post: riusare il contenuto
Clicca sulla voce Riusa nelle opzioni del post per creare una copia del post contenente testo, link e media allegati:
Il post si aprirà nell’ Editor, dove potrai modificarlo, programmarlo o salvarlo per usi diversi:
Opzioni del Post: riprogrammare il post
La funzionalità Riprogramma permette di velocizzare la ripubblicazione di post già pubblicati o che hanno ricevuto un errore di pubblicazione
Cliccando sulla voce Riprogramma nelle opzioni dei post:
- viene creata una copia identica del post di partenza, inclusi canale di destinazione, testo, allegati e opzioni avanzate eventualmente impostate su quel canale;
- è possibile duplicare e riprogrammare in un’unica sessione contenuti multi-canale, conservando tutte le personalizzazioni eventualmente apportate ai singoli post.
La funzionalità è disponibile per post con status “Pubblicato” o “Con errore di pubblicazione“:
Scegliendo questa opzione si aprirà una finestra che visualizzerà una copia del post, e si potrà:
- riprogrammare i contenuti
- salvare i contenuti in una Rubrica programmata
- ripubblicare subito i contenuti.
I contenuti multi-canale possono essere riprogrammati attraverso il menu delle opzioni del loro segnaposto in Calendario:
In questo caso, nella finestra verrà visualizzato l’elenco dei post e si potrà escludere dalla riprogrammazione uno o più post, cliccando sull’icona “X“:
Opzioni del Post: visualizzare l’anteprima
Clicca sulla voce Anteprima (seguita dal nome del canale social) per visualizzare l’aspetto che avrà il post una volta pubblicato sui vari social dei tuoi post programmati singolarmente, salvati in rubrica e archiviati:
L’anteprima si aprirà in una nuova tab del browser e sarà possibile condividerla via email con clienti o altri collaboratori del team:

Opzioni del Post: visualizzare il post pubblicato
Clicca su Visualizza su (seguito dal nome del canale social) per poter visualizzare, nel caso di post pubblicati, il contenuto all’interno del tuo feed:
Si aprirà il feed del canale social di destinazione del tuo post, mostrandoti il contenuto pubblicato:
Opzioni del Post: gestire le note
Clicca su Note per aggiungere una qualsiasi annotazione ai contenuti creati con PostPickr, come ad esempio modifiche da eseguire, idee, appunti, indicazioni per altri membri del team, suggerimenti, link a risorse esterne, etc:
I contenuti a cui è stata aggiunta una nota sono riconoscibili per la presenza di un badge giallo in alto a destra del post:
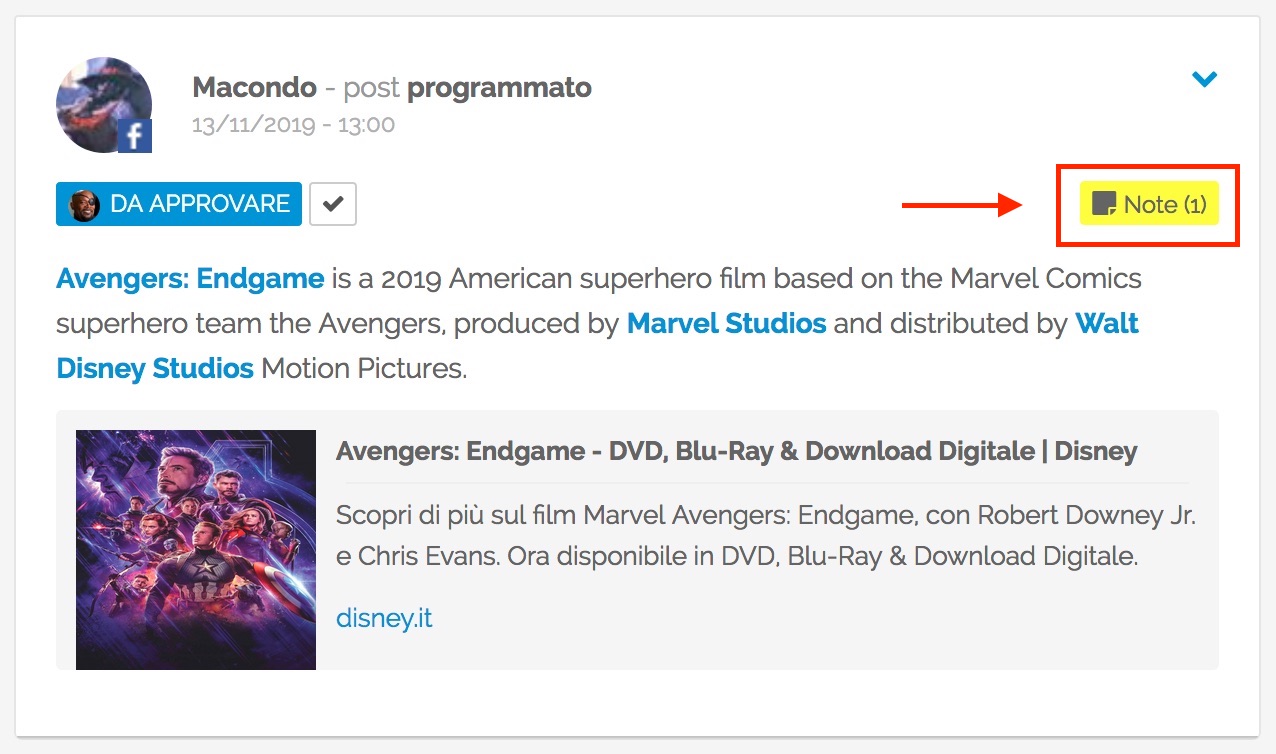
Cliccando sul badge si potrà visualizzare il testo della nota ed inoltre ciascun membro del team potrà aggiungere un proprio commento:
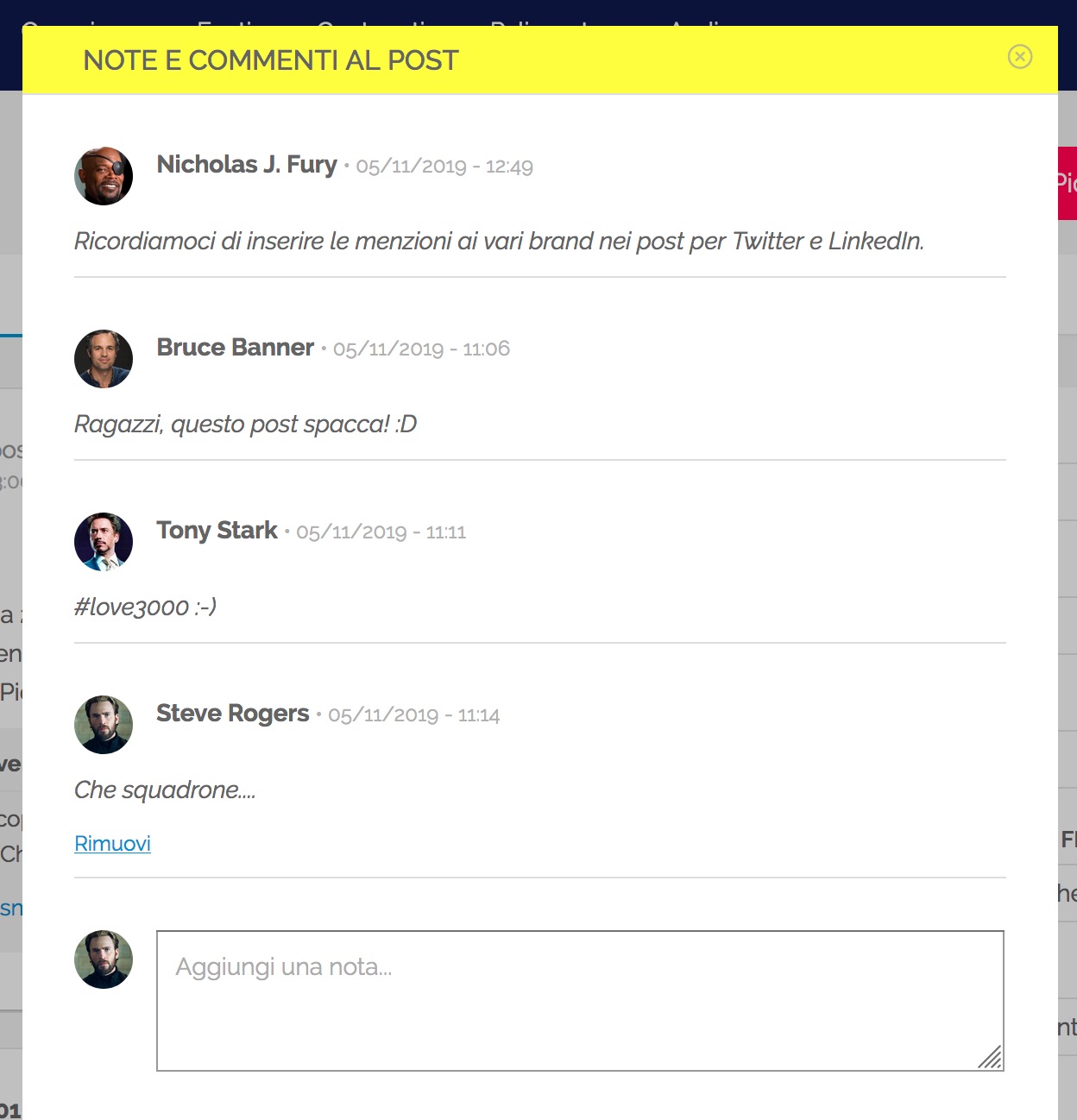
Opzioni del Post: eliminare il contenuto da PostPickr
Per rimuovere definitivamente un contenuto da PostPickr clicca sulla voce Elimina da PostPickr nelle opzioni del post:
 Attenzione: l’operazione di eliminazione è irreversibile.
Attenzione: l’operazione di eliminazione è irreversibile.
Opzioni dei Post: elimina il post pubblicato dal social
Questa funzionalità permette di eliminare un post pubblicato tramite PostPickr dal social network di destinazione.
L’opzione Elimina da [Social] è disponibile nel menu delle opzioni dei post con status Pubblicato:
ed è al momento supportata solo sui seguenti social:
- YouTube
Di default, i post possono essere eliminati solo dai membri Account Principale, Amministratore e Gestore.
I membri Moderatori potranno essere abilitati alla funzionalità attraverso l’apposita opzione presente nella scheda del membro, ma potranno eliminare solo i post che hanno personalmente creato o modificato prima della pubblicazione finale:
I post eliminati con successo verranno contrassegnati con una dicitura in calce che mostra la data, l’ora e il membro del team che li ha eliminati:
e potranno essere facilmente filtrati nell’elenco dei post attraverso l’apposita opzione: